10 программ и сервисов для скачивания видео с любого сайта
Содержание:
- Установка и основные настройки
- Сохраняем видео на компьютер с помощью Savefrom
- Использование онлайн-сервиса SaveFrom
- Как скачать видео из Ok с помощью Экранной Студии
- Почему нельзя сохранить видео онлайн по ссылке?
- Метод 2. Скачать ролик с помощью SaveFrom
- Программы для Windows
- Способ №3. Скачать онлайн трансляцию с помощью браузера
- Без использования дополнительного софта
- Как скачать видео с помощью ffmpeg
- Тонкости скачивания видео напрямую
- Twitch
- Как стать хакером и скачать видеоматериал с любого сайта
- Как скачать видео с ютуба на компьютер
Установка и основные настройки
После нажатия прога загрузится в браузер. Запускаете, сразу выбираете язык.
Ничего сложного, теперь жмете «Далее», соглашаетесь с правами на использование. Все как обычно.
В конце вас ждет вот такое обучающее окно. На самом деле современная версия Google Chrome, как в принципе и мозиллы, работает немного иначе. Сейчас покажу.
Просто перезагружаете несколько раз сам браузер: закрываете — открываете. Мне пришлось сделать это пару раз. Когда Internet Download Manager установится, перед вами появится вот такое окно. Жмете на «Включить» и готово.
Вот так выглядит сама программа.
На самом деле вам не обязательно будет заходить сюда каждый раз. Internet Download включается автоматически при старте Windows. Утилита довольно умная и если она вам понадобится, окно вылезет само. На загрузку других документов расширение реагирует автоматически. Скоро покажу.
Если вы захотите загружать видео, то для этого достаточно будет браузера.
Но давайте посмотрим все-таки на программу. Вы можете сразу поменять общие настройки.
Например, вы пользуетесь Мозиллой, но кнопка «Скачать видео» начинает раздражать. Используйте другой браузер для перехвата файлов, например, Гугл Хром. Нашли то, что надо качать, скопировали URL, открыли в другом браузере и почти готово.
Измените папки на компьютере, в которые будут попадать загрузки.
Сохраняем видео на компьютер с помощью Savefrom
Скачать видео с данного сервиса довольно просто. Необходимо зайти на сайт http://ru.savefrom.net/. Мы увидим окошко:
В данную строку вводим ссылочку нашего клипа и нажимаем «Скачать».
У нас отобразится информация о нашем клипе, продолжительность видео и мы увидим в правой стороне окна несколько ссылок для скачивания. Поскольку данный клип красочный, я выберу формат MP4 480p. Нажму на него, и у меня начнется процесс скачивания. По умолчанию клип будет скачан в папочку «Загрузки», системного диска C.
Также сервис позволяет нам сохранять на компьютер не только видео, но музыку, картинки и прочие цифровые продукты.
Использование онлайн-сервиса SaveFrom
Одним из самых популярных и простых в использовании онлайн сервисов является
Этот сервис можно использовать в режиме онлайн, то есть не скачивая и не устанавливая приложение savefrom на компьютер. При этом может быть два варианта для скачивания. У Вас будет только один из них для какого-то конретного видео. Ниже рассмотрены оба варианта.
Чтобы скачать видео с Ютуба с помощью онлайн сервиса savefrom, следует выполнить следующие действия.
1) На странице YouTube надо открыть понравившееся видео. Лучше всего использовать для этого браузер Гугл Хром.
2) В верхней строке браузера добавьте перед словом «youtube» две буквы «s» так, как показано ниже на рисунке 3.
Пример. Было https://www.youtube.com/watch?v=7G_fYgL5VM.
После добавления двух букв «s» у Вас должно получиться так: https://www.ssyoutube.com/watch?v=7G_fYgL5VM:
Рис. 3 Добавляем «ss» к адресу видео в верзней строке Гугл Хрома
Рис. 4. Онлайн сервис savefrom, чтобы скачать видео с Ютуба на свой компьютер.
4) После того, как Вы нажмете «Скачать без установки», ниже появится зеленая кнопка «Скачать» (цифра 2 на рис. 4). Кнопка хоть и зеленая, но очень коварная. После клика по ней, в браузере Гугл Хром откроется еще одна вкладка с рекламой. Но в этой вкладке нас интересует только окно «Сохранить» (рис. 5).
Рис. 5. Окно для сохранения видео на свой компьютер.
5) Нужно выбрать папку, чтобы сохранить видео. Обычно это папка «Загрузки» (1 на рис. 5), но можно выбрать что-то иное.
Лучше оставить то имя файла, которое предлагается (2 на рис. 5). Или можно ввести свое имя, но в имени файла нельзя менять расширение .mp4.
Наконец, нажимаем «Сохранить» (3 на рис. 5).
6) Теперь можно закрыть «лишнюю», вторую вкладку браузер и вернуться в первую вкладку. Тогда процесс сохранения видео в браузере Гугл Хром можно видеть в левом нижнем углу:
Рис. 6. В левом углу внизу в Гугл Хроме видно, что идет скачивание видео.
Теперь можно открыть видео в папке «Загрузки» (1 на рис. 5) и посмотреть на результат своего скачивания.
Второй вариант с онлайн сервисом SaveFrom
Однако может быть иной вариант со скачиванием в Гугл Хроме через SaveFrom. Это бывает в том случае, когда после клика по зеленой кнопке «Скачать» (2 на рис. 4) открывается вторая вкладка в браузере. Но, увы, там нет окна «Сохранение» (рис. 5).
Тогда нужно закрыть вторую вкладку и вернуться в первую вкладку в Гугл Хроме. Там будет кнопка «Скачать». Но чтобы ее увидеть, надо сначала щелкнуть по меню их трех вертикальных точек. Это меню на рис. 7 обведено в красную рамку.
Рис. 7. Кнопка, в которой есть меню, чтобы скачать видео ютуб на компьютер.
Открыв меню из трех вертикальных точек (рис. 7), щелкаем «Скачать» (рис. 8).
Рис. 8. Кнопка скачать видео с Ютуба на компьютер через savefrom в браузере Гугл Хром.
В браузере Гугл Хром в левом нижнем углу (рис. 6) можно будет видеть, что идет процесс скачивания и видео было скачено.
Как скачать видео с Ютуба на компьютер через SaveFrom, смотрите в видео.
Как скачать видео из Ok с помощью Экранной Студии
Чтобы загрузить ролики друзей или другие клипы без ограничений, воспользуйтесь программой для видеосъемки монитора Экранная Студия. Она захватывает данные в высоком качестве со звуком и предлагает инструменты для редактирования клипов. Вы сможете обрезать лишние фрагменты, добавить озвучку или музыку, создать титры и надписи, применить эффекты и вручную настроить картинку. Сохранить итог можно во всех популярных видеоформатах.
Преимущества приложения:
- записывает видео с экрана компьютера и веб-камеры без ограничений;
- обрезает лишние моменты, например, рекламу;
- кадрирует видеодорожку и стабилизирует видеоряд;
- позволяет создать надписи и титры;
- содержит готовые эффекты для улучшения кадра;
- записывает материал на DVD-диск и создает ISO-образ;
- экспортирует результат во всех популярных форматах;
- подготавливает видеоролик для загрузки в сеть: YouTube, ВКонтакте и другие платформы.
Вы можете скачать программное обеспечение бесплатно и установить на все версии Windows.
Установите программу
Запустите установочный файл и пройдите стандартные этапы инсталляции: прочтите и примите пользовательское соглашение, укажите тип установки и папку на ПК, создайте ярлык на рабочем столе и закрепите софт на панели задач. Дождитесь завершения процесса и откройте видеоредактор.
Захватите видеоданные
В стартовом меню нажмите на «Записать видео с экрана». Возникнет панель захвата данных с монитора. Вы можете выбрать область съемки: для записи видеоролика больше всего подойдет полноэкранный режим. Подключите захват звука с ПК.
 Настройка видеосъемки
Настройка видеосъемки
Перейдите во вкладку с видеороликом. Запустите захват данных, нажав на красную кнопку. Сверните панель приложения, выведите клип на полный экран и воспроизведите его. Для завершения процесса зажмите клавишу F10.
 Видеозапись будет загружена во встроенный редактор
Видеозапись будет загружена во встроенный редактор
Если вы скачали длинный фильм, его можно обрезать. Для этого выделите видеоматериал на временной шкале и кликните по значку ножниц. С помощью голубых ползунков уменьшите продолжительность ролика.
 Примените изменения
Примените изменения
Сохраните итог
Вы можете продолжить обработку клипа, например, добавить файлы с компьютера или применить эффекты. Если результат вас устраивает, нажмите на «Сохранить видео». Вам будет предложено несколько вариантов экспорта:
- Для просмотра клипа на компьютере или ноутбуке выведите итог в AVI.
- Чтобы запустить фильм на проигрывателе, запишите данные на DVD-диск.
- Вы можете создать клип для мобильных устройств или подготовить ролик для публикации в социальные сети.
 Варианты вывода файла
Варианты вывода файла
Почему нельзя сохранить видео онлайн по ссылке?
Сохранить страничку определенного сайта не проблема: в любом браузере, в меню, имеется соответствующая команда. С получением изображений и других мультимедийных данных тоже все понятно. Минутку… А как сохранить видео на компьютер, для локального просмотра? Когда на сайте есть прямая ссылка на файл, вопросов не возникает, но в большинстве случаев возможность скачивания и сохранения видео отсутствует. Почему?
Онлайн-сервисы, видеосервисы — появляются как грибы после дождя. Для создателей подобных сайтов такой параметр, как количество посещений, очень важен. Что уж скрывать: на показе рекламы разработчики зарабатывают деньги.
Мы с вами должны найти обход этой хитрости. Ведь далеко не каждый читатель, со скоростью Интернета, терпеливо дождется загрузки того или иного ролика. Гораздо проще поставить очередь на скачку. Да и удовольствия от этого будет больше, нежели от слайд-шоу в окне плейера.
Какая скорость необходима для проигрывания flv-видео из Интернета без пауз? К сожалению, в отличие от трансляции аудио (например, через Skype), качество видео не адаптируется под скорость Интернета. Поэтому скорость Интернета должна быть не минимальной, а оптимальной для проигрывания видео — а это около 512 kbps (~ 60 Кб/сек).
Между тем, выход прост — зайти на специальный сервис для получения ссылки на видеофайл, ввести URL страницы и получить «выпрямленную» ссылку, которую можно использовать в менеджерах загрузок. Кроме этого, существуют и другие методы, о которых мы сегодня непременно расскажем. Приступаем к обзору!
Метод 2. Скачать ролик с помощью SaveFrom
C помощью сайта SaveFrom.net
 Главная страница сервиса SaveFrom
Главная страница сервиса SaveFrom
1. Откройте страницу с видеоклипом. Выделите ссылку в адресной строке браузера и скопируйте сочетанием клавиш Ctrl + C.
2. Перейдите на SaveFrom.net. Нажмите на строку поиска и вставьте URL (Ctrl + V). После этого кликните зеленую стрелку.
3. Сайт выведет список вариантов скачивания. Для загрузки кликните по подходящему пункту или нажмите «Скачать».
Если вы смотрите ролик на YouTube, загрузить видео можно еще быстрее. Для этого подставьте ss перед адресом ролика.
Через помощника
Хотите скачать видео через Яндекс Браузер, Opera или Firefox? Сейф фром предлагает для этого специальное расширение.
 Плагин встроится на страницу просмотра под окном проигрывателя
Плагин встроится на страницу просмотра под окном проигрывателя
1. Перейдите на главную страницу сервиса и кликните кнопку «Установить». Сайт автоматически загрузит версию для используемого браузера и установит расширение для скачивания медиа.
2. Откройте видеоролик, внизу плеера появится зеленая стрелка. Кликните на нее и выберите подходящий вариант загрузки.
Браузерный помощник сохраняет видеоклипы в хорошем качестве со звуком или без — все зависит от выбранных настроек.
Пакетное скачивание
Что делать, если нужно сохранить большое количество видеороликов за раз или целым плейлистом? Плагин от SaveFrom можно использовать даже для пакетного online скачивания.
 Плагин скачивает клипы в автоматическом режиме в наиболее высоком качестве
Плагин скачивает клипы в автоматическом режиме в наиболее высоком качестве
1. Откройте страницу со списком видеороликов.
2. Кликните по значку расширения на панели браузера и нажмите «Скачать плейлист».
3. Сервис рассчитает наилучшее качество. Разверните список, выберите подходящий вариант и кликните «Продолжить».
4. Расширение распознает ссылки и выведет список файлов. Кликните «Продолжить», чтобы запустить скачивание.
Преимущества SaveFrom:
- Не требует установки на компьютер;
- Помогает загружать плейлисты;
- Позволяет скачивать клипы прямо во время просмотра.
Среди недостатков:
Программы для Windows
Если часто скачиваете видео на компьютере, то стоит обратить внимание на специальные программы для загрузки
RealPlayer
Простой видеоплейер с функцией просмотра и загрузки видео из интернета. Скачать программу можно с сайта разработчиков http://www.real.com/ru/realplayer.
Программа позволяет:
- загружать и сохранять интересные видеофайлы с YouTube и других видеохостингов;
- просматривать видеоконтент в хорошем качестве;
- конвертировать видео в другие форматы;
- проигрывать файлы с дисков;
- хранить скачанные данные в запароленом виде с доступом через код.
Разберёмся как скачать видео.
- Загрузите программу с сайта и установите её.
- Зарегистрируйтесь на сайте приложения, чтобы использовать облачное хранилище.
- Откройте программу и выберите «Web Videos» чтобы найти нужное видео в интернете.
- Затем в правом верхнем углу интерфейса задайте нужный поиск.
- Откройте нужный файл из результатов. Как только начнётся воспроизведение, появится ссылка на скачивание. Нажмите на неё и активизируйте процесс загрузки.
Кроме того, после установки приложения, появится возможность запустить загрузку ролика из браузера. Во время просмотра наведите курсор и нажмите на верхнюю панель браузера и нажмите на появившуюся кнопку RealPlayer.
Download Master
Приложение устанавливается на ПК и параллельно интегрируется в браузеры пользователя. За счёт этого становится возможным организовать загрузку напрямую в момент просмотра ролика. Кроме того, можно организовать поиск и закачку нужного контента прямо из приложения.
Скачать и установить приложение можно с сайта разработчиков https://westbyte.com/dm/. Особенность продукта в том, что он позволяет получить на компьютер видеоконтент с любого сайта.
VSO Downloader
Ещё одна программа для загрузки видео, инсталлировать которую можно с сайта http://ru.vso-software.fr/products/downloader/vso-downloader.php. Видеозагрузчик распространяется на бесплатной основе только на пробный период. Через 7 тестовых дней пользователю придётся оплатить подписку.
Для того чтобы активизировать процесс скачивания достаточно после установки открыть в браузере нужный контент и начать воспроизведение. Появится значок приложения и видео начнёт сохраняться на ПК. Для того чтобы запретить автоматическое обнаружение видео и загрузку, достаточно отключить радар в самой программе.
Пожаловаться на контент
Способ №3. Скачать онлайн трансляцию с помощью браузера
Мы не рекомендуем пользоваться непроверенными программами, потому что они могут подвергнуть ваш компьютер опасности.
Также они могут украсть ваши персональные данные и удалить важные файлы с ПК.
Вы можете скачать трансляцию с помощью расширений для браузера. Например, можно воспользоваться плагином
Video DownloadHelper, который можно установить в Google Chrome, Microsoft Edge и Mozilla FireFox.
Он автоматически находит видеоклипы на странице и предлагает несколько вариантов загрузки.
Приложение позволит скачать лайфы с ВК, стримы Твич и видеоролики с других сайтов.
Чтобы воспользоваться расширением, выполните несколько простых действий:
- Установите плагин в ваш браузер.
- Перейдите на сайт с видеоклипом или прямым эфиром.
- На верхней панели инструментов выберите значок приложения.
- В списке укажите подходящее качество и расширение.
- Выберите папку на компьютере и дождитесь завершения загрузки.
Video Downloader Professional
Без использования дополнительного софта
Если загрузка ролика из рунета необходима разово, вам вряд ли захочется устанавливать специальные приложения. Рассмотрим методы, которые этого не требуют:
1. Через специализированный онлайн-сервис
Чтобы получить желаемую видеозапись, сначала скопируйте URL-адрес. На странице savefrom.net поместите ссылку в поле для скачивания. Сервис предложит определить формат: MP4, 3GP и др. Когда укажете подходящий вариант расширения, начнётся закачивание ролика.
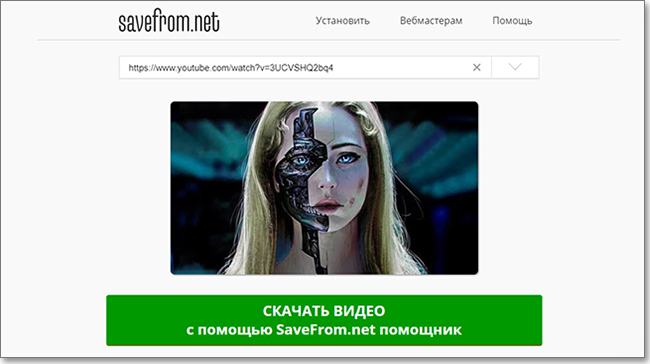
Загрузка ролика через savefrom.net
2. Через инструменты разработчика
Данный способ позволяет вытащить абсолютно любые видеоролики практически со всех интернет-сайтов. Разберём последовательность действий на примере Google Chrome. Чтобы сохранить видеофайл на ПК, перейдите к «Инструментам разработчика». Нажмите кнопку «Меню» –> «Дополнительные инструменты» и в выпадающем списке найдите искомую функцию.
Справа появится окошко. Нам потребуется вкладка «Network». Когда перейдёте туда, запустите проигрывание видеоролика. В окошке отобразится список всех пользовательских запросов.
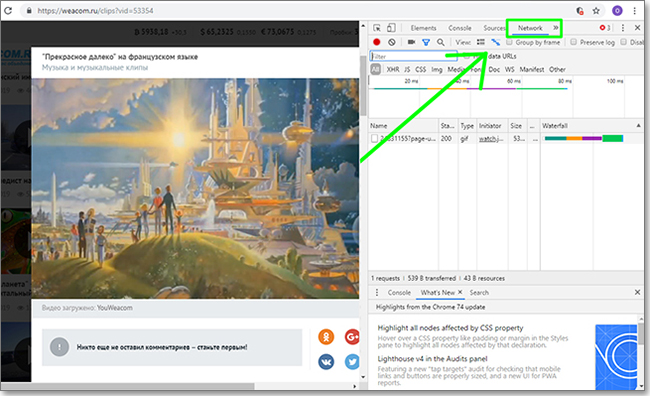
Вид вкладки «Network»
Итак, как теперь скачать видео с интернета? Найдите строку с видеоматериалом – обычно в названии фигурирует mp4. Кликом правой кнопкой мыши вызовите выпадающий список и нажмите Copy Link Address. В адресную строку чистой вкладки браузера следует вставить сохранённый URL и нажать Enter.
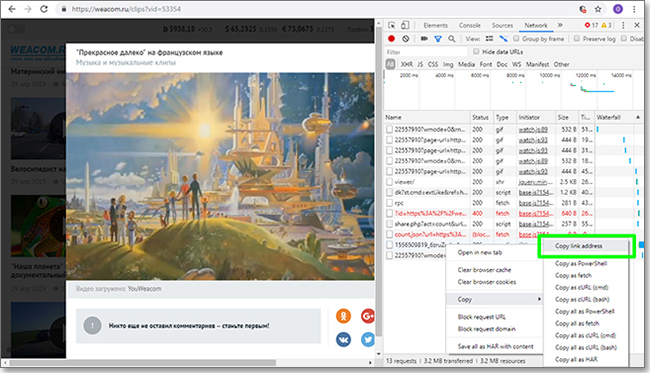
Копируем адрес видеоролика
Во вкладке должна открыться желаемая видеозапись. Кликните по ней правой кнопкой. Теперь, с помощью опции «Сохранить видео как», можно легко загрузить файл на ПК.
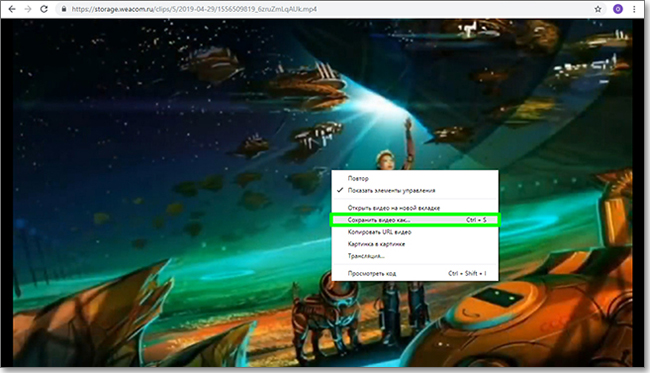
Сохраняем видео на компьютер
Звучит сложно? Тогда упростите себе задачу и воспользуйтесь специальными приложениями-помощниками.
Как скачать видео с помощью ffmpeg
С теорией покончили и перейдем к практике! На данный момент эта статья будет (надеюсь) последняя в этом году и последующих т.к. мы будем сейчас рассматривать самый лучший и универсальный, а главной он уже будет профессиональный освоив который для вас не будет сложности не только скачать видео, но и другие операции.
Что можно сделать с помощью FFmpeg ?
Для того чтобы описать все возможности данного ПО понадобиться написать еще с десяток статей, но вот самые основные возможности которые можно сделать с помощью FFmpeg
- скачать видео с любого сайта (скачать видеопоток)
- конвертирование видео в другие форматы avi, mov, mpeg, mpg и др
- склеить видео и аудио
- Преобразовать видео в gif
- вытащить звук из видео отдельным файлом
- собрать и разбить видео на кадры
- и многое-многое другое
Что такое FFmpeg
FFmpeg — можно назвать мультимедийным комбайн с огромным набором библиотек которые позволяют записывать, обрабатывать и конвертировать видео и аудио в различные форматы. С помощью этого инструмента можно производить видео монтаж практически любой сложности. Его используют многие плееры, конвертеры, редакторы и библиотеки компьютерного зрения.
Часть 1 (подготовка)
Ну вот мы и подошли к главному, а именно к инструкции в которой с помощью инструмента FFmpeg скачаем видео с сайта без ошибок и рассинхронизации в несколько кликов.
Часть 2 (вытаскиваем ссылку на плей-лист m3u8)
- Заходим на сайт откуда надо скачать видео
- На странице с видео нажимаем кнопку F12 или комбинацию CTRL + SHIFT + С (которая включаем инструмент разработчика)
- Нажимаем на иконку — Режим инспектора (рис.1), далее наводим на видео которое нас интересует (рис.2) после чего у вас в нижней части браузера подсветится код в котором нас интересует ссылка с расширением m3u8 (рис.3) Если не видите видео, тогда надо будет в открывшимся инспекторе кода поискать все ссылки в блоке кода который у нас относится к данном видео (смотрите мое видео которое будет ниже )
- После того как нашли ссылку копируем ее в буфер обмен (нажимаем на ней правой кнопкой мыши на ссылке и из выпадающего меню выбираем копировать)
Часть 3 (копируем потоковое видео)
- Переходим к нашей папке bin в которой находятся три файла ffmpeg.exe, ffplay.exe и ffprobe.exe
- В проводнике где пишется путь директории в которой вы находитесь
- набираете команду CMD и нажимаете enter
- у Вас открывается командная строка windows в которой уже будет идти по умолчанию директория с которой мы будет сейчас работать (а именно там где лежит наш файл ffmpeg.exe)
- далее вводим следующую команду:
давайте разберем что значит данная команда:ffmpeg — запускаем инструмент-i — указываем что после этого ключа идет ссылка-с — копирует все потоки или спецификатор потока который будет копировать все потоки без повторного кодирования.copy — потоковое копирование который копирует входной источник видеосигнала без изменений на выходе. название файла.mp4 — придумываем название файла и обязательно ставим формат видео!!!!
Те кто хочет разобраться самостоятельно во всех возможностях инструменты ffmpeg можете изучить по всем командам
- и на выходе получаем скаченный файл в видео формате *.MP4 в директории где лежит инструмент ffmpeg
- Запускаем видео и радуемся жизни!
Вам помогла данная инструкция?
Да 20.83%
Нет 79.17%
Проголосовало: 96
Тонкости скачивания видео напрямую
Сегодня в всемирной паутине дозволено разыскать огромное количество ресурсов вместе с обширной видеотекой, предлагающих скачивание фильмов а также прочих видеозаписей напрямую. Большая часть из них полно безопасны. Правители таких сайтов тщательно следят за появлением вирусов, помещая только лишь качественные продукты.
Скачивать фильмы на подобных ресурсах очень просто. Вместе с задачей справится любой, пусть даже чайник. С целью поиска определённого кино стоит воспользоваться поисковой системой сайта. Открыв результаты запроса, нужно выбрать один. Под описанием фильма или сбоку станет клавиша «Скачать». Кликнув на неё, дозволено наблюдать окошко вместе с предложением сохранить контент в нужную папку на ПК. Выбрав подходящий путь, должен быть надавить «Сохранить». После сего начнётся загрузка фильма.
Twitch

При упоминании этого сервиса на ум сразу же приходит трансляция в прямом эфире. И это действительно верно, ведь Twitch является одной из любимых платформ потокового вещания для геймеров и киберспортсменов. Сервис появился относительно недавно. Многие люди предпочитают получать любимый контент сразу в прямом эфире, а не ждать появления записи.
Twitch TV является дочерней компанией Amazon. Опираясь на успех глобального магазина, Twitch стал предлагать бесплатные услуги хостинга для своих пользователей. Теперь этот сервис может предложить не только прямые трансляции, но и немалый объем предварительно записанного контента.
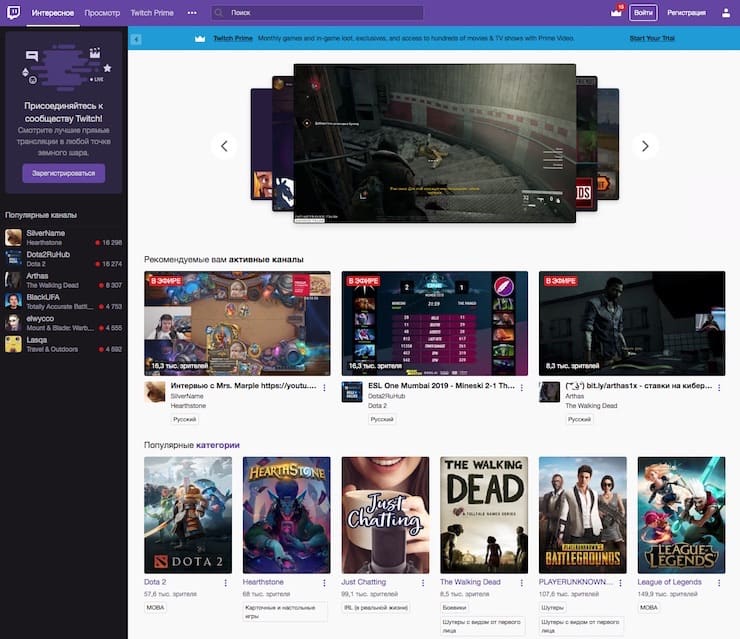
Бесплатная загрузка видео партнерам Twitch доступна бесплатно. Это могут быть предыдущие трансляции, снятые в автономном режиме ролики, которые можно будет отредактировать после загрузки. Пользователи имеют ограничение в 5 одновременных потоков закачки, и число их не может превышать 100 в одни сутки.
Как стать хакером и скачать видеоматериал с любого сайта
Спокойно. Вам не придётся взламывать сайты и прятаться потом от ФБР. Хотя со стороны очень похоже. Коллеги по работе после этого будут смотреть на вас снизу вверх. Начнем со скачивания видео с Getcourse.
Как скачать защищенное видео с Геткурса
Getcourse — популярная платформа для вебинаров, тренингов, онлайн-курсов и пр. Часто хочется иметь запись урока, чтобы посмотреть его без интернета. Здесь на помощь придет хакерская смекалка и VLC media player.
Подробная инструкция по скачиванию видео с getcourse.
Откройте страницу с уроком, еоторый вы хотите скачать и запустите воспроизведение видео. Правой кнопкой мышки щелкните по свободному месту на странице и выберите в меню пункт «Посмотреть код (Ctrl+Shift+I)», Откроется вот такое окно:
- Перейдите на вкладку Network.
- В строке поиска напишите .m3, нажмите Enter и обновите страницу.
- Выберите качество видеоролика.
- Выделите правой кнопкой мышки строку с нужным качеством.
- Скопируйте адрес.
Затем откройте VLC media player и в Меню выберите пункт Конвертировать/сохранить. Откройте вкладку Сеть, вставьте скопированный сетевой адрес, удалите в нем всё после символов m3u8, и нажмите Конвертировать/сохранить.
Важно — адрес должен заканчиваться символами m3u8
В следующем окне:
- Выберите Профиль, как на картинке внизу.
- Перейдите в настройки (значок гаечного ключа), и поставьте галочки:
- Видеокодек — Сохранять исходную видеодорожку.
- Аудиокодек — Сохранять исходную аудиодорожку.
- Нажмите Обзор для выбора названия и места сохранения файла, и кликните Начать.
Если в скачанном файле звук и видео не сопадают, выберите профиль H.264 + MP3 (TS)
Начнется скачивание файла. Время скачивания зависит от длины видео, но все равно происходит быстрее, чем воспроизведение. Когда синяя полоска дойдет до конца и исчезнет — поздравляю, вы скачали защищенное видео с геткурса.
Как скачивать видео с других сайтов
С помощью VLC media player можно скачивать видеофайлы и с других сайтов. Проблема — найти и вытащить нужную ссылку. Она может выглядеть по разному. Для примера — вот так выглядит ссылка на сайте Киного.
На сайте webinar.ru ссылка для скачивания выглядит вот так:
Ссылку вставляйте в плеер не обрезая.
А вот с сайтом onehobby.school придется повозиться. Кликните правой кнопкой мышки по видео, и выберите в меню «Просмотр кода фрейма». затем найдите на странице mp4 (через «Найти…» в меню или с помощью сочетания клавиш Ctrl+F).
Ищите ссылки которые начинаются с «https и заканчиваются mp4″. В ссылке могут быть еще символы mp4. Копируйте именно от кавычек до кавычек!
Если ни один из приведенных здесь способов, как и поиск в интернете, не помог вам скачать защищенное видео, попробуйте его записать.
Как скачать видео с ютуба на компьютер
Самый простой и быстрый способ скачать видео с YouTube на компьютере — воспользоваться одним из нескольких сотен представленных в интернете онлайн-сервисов. Все они похожи друг на друга, а мы предпочитаем те, что прошли проверку временем. Этим способом можно скачать без программ.
SaveFrom.net
Одним из самых популярных является SaveFrom.net и предлагает, наверное, самый простой и изящный способ скачивания.
- Откройте в YouTube нужный ролик.
-
В адресной строке браузера добавьте буквы ss перед youtube. В результате, например, из адреса вида
www.SSyoutube.com/watch?v=9bZkp7q19f0
- Нажмите Enter, после чего вас автоматически переадресует на сайт сервиса Savefrom.net, а ссылка на ролик уже будет в соответствующем поле.
- Выберите желаемое качество и формат и подтвердите загрузку. Ролик начнёт загружаться на компьютер.
Если вместо букв ss в адресной строке перед youtube добавить vd, то вас перебросит на страницу сервиса VDYouTube — аналога SaveFrom.net. При вставке слова magic в адресной строке между you и tube произойдёт переход на страницу ещё одного похожего сервиса под названием Save-Video.com.
Бесплатные проверенные сервисы
Если по тем или иным причинам вас не устраивает Savefrom.net, то вы можете воспользоваться многочисленными альтернативами, например:
- KeepVid.com
- ClipConverter.cc
- Videograbby.com
- Tubedld.com
- Getvideo.org
- GenYoutube
- ClipConverter.cc
- SaveFrom.net
- Downvids.net
- Yoo Скачать
- TelechargerUneVideo
Эти онлайн-загрузчики YouTube полностью бесплатны и работают в веб-браузере, поэтому вы можете использовать их независимо от того, какую операционную систему вы используете, будь то Windows, Mac, Linux и т. Д.
Некоторые из них предлагают дополнительные функции наподобие загрузки видео в FullHD и даже 4К-качестве, но общий принцип работы у всех одинаковый:
- Скопировать ссылку на ролик YouTube.
- Вставить ссылку в соответствующее поле на странице сервиса.
- Выбрать параметры загружаемого видео (качество, формат и так далее).
С помощью программы
Скачивание с помощью программы также не составит огромного труда, только требуется установки программы, вставить ссылку на видео, выбрать формат и начать загрузку. Большинство программ работают на популярных операционных системах: windows, MacOS, Linux/
Особенности программ
- Возможность скачивать из youtube с сохранением на компьютер и конвертацией в MP4 и AVI;
- Совместимость с устройствами iPhone и IPod;
- Простота загрузки (вставляем ссылку на необходимый медиафайл в окне программы, отмечаем папку для сохранения и готово);
- Возможность скачивать ролики высокой четкости и наилучшего НD-качества;
- Выбор в настройках формата для сохранения;
- Массовая загрузка видео по наборам ссылок из текстовых файлов.
| Название | Загрузка в HD качестве | Извлечение аудио дорожки | Форматы сохранения |
| да | да | MPEG4, WMV, AVI, FLV, 3GP, MP3 | |
| да | да | MPEG4, WMV, AVI, FLV, 3GP, MP3 | |
| да | да | MPEG4, WMV, AVI, FLV, 3GP, MP3 | |
| да | да | MPEG4, WMV, AVI, FLV, 3GP, MP3 | |
| да | да | MPEG4, WMV, AVI, FLV, 3GP, MP3 | |
| да | да | MPEG4, FLV, 3GP, MP3 |




