Как сохранить pdf на iphone
Содержание:
- Как загрузить PDF на устройство
- Как сохранить веб-страницу сайта офлайн на iPhone и iPad в PDF и просматривать без Интернета (для устройств с iOS 11 и iOS 12)
- Как открыть PDF на iPhone
- Чем сканирование отличается от фотографии
- Использование программ сторонних разработчиков в программе «Файлы»
- Как перенести файлы с компьютера на iPhone
- Как сохранять страницу сайта на iPhone и iPad и просматривать её офлайн в приложении iBooks (для устройств на iOS 7 — iOS 12)
- Сохранение файлов на iPhone или iPad с Яндекс.Диска, Google Диска, Dropbox или других сторонних облачных хранилищ
- Сканирование документов на айфоне — зачем это нужно?
- «Файлы» были обречены с самого начала
- Важные нюансы
- Как сохранить PDF-файл на iPhone или iPad в приложение Книги
- Чем сканирование отличается от фотографии
- Как качать с различных устройств?
- Как сохранить PDF-файл на iPhone или iPad в приложение Файлы
- Как конвертировать Apple Notes в PDF на iPhone
- Как добавлять файлы в Documents на iPhone и iPad
- Часть 4: передача файлов с компьютера на iPhone
- Сохраняем документ на iPhone
- Как конвертировать заметки Apple в PDF на iPad
- Как найти загруженные файлы и фотографии на iPhone
- Часть 2: добавьте PDF в iPhone с компьютера
- Поиск файлов
- PDF Expert 5
- Куда сохраняются документы
- Способы открыть документ PDF в приложении «Книги» на iPhone
Как загрузить PDF на устройство
Если появилась необходимость перенести электронные записи на iPhone, то можно воспользоваться двумя вариантами действий:
Через iTunes
- Первый шаг – загрузить на смартфон приложение Adobe Reader;
- Второй – запустить iTunes и перейти к настройке iPhone;
В появившемся интерфейсе выбрать пункт «Общие файлы» (в левом меню);
Тут же на экране появится список программ. Подходящий вариант – Adobe Acrobat (или аналогичный инструмент, способный работать с PDF), который и придется выбрать, а затем нажать на кнопку «Добавить…», расположенную в нижней части интерфейса;
Последний шаг – загрузить, сохраненный на жестком диске файл и закончить синхронизацию. Как результат – PDF появится в Adobe Acrobat.
Через облачное хранилище
Точечно описывать метод бессмысленно, так, как подходящих инструментов слишком много (Яндекс.Диск, Google Drive, Dropbox), а порядок действий одинаковый. Сначала добавить файл с компьютера, а затем – через мобильный клиент или браузер произвести загрузку уже на смартфон.
Как сохранить веб-страницу сайта офлайн на iPhone и iPad в PDF и просматривать без Интернета (для устройств с iOS 11 и iOS 12)
Данный способ в целом идентичен предыдущему, однако названия и месторасположения некоторых элементов Safari в iOS 11 и iOS 12 отличаются от iOS 13 (и новее).
1. Откройте Safari на iPhone или iPad и перейдите на необходимую интернет-страницу.
2. Коснитесь нижнего края экрана для отображения панели инструментов Safari.
– в случае, если необходимо сохранить веб-страницу в «Режиме чтения» (без комментариев и рекламы), нажмите на соответствующий значок в левом верхнем углу (в строке поиска), а затем тапните по кнопке Поделиться.
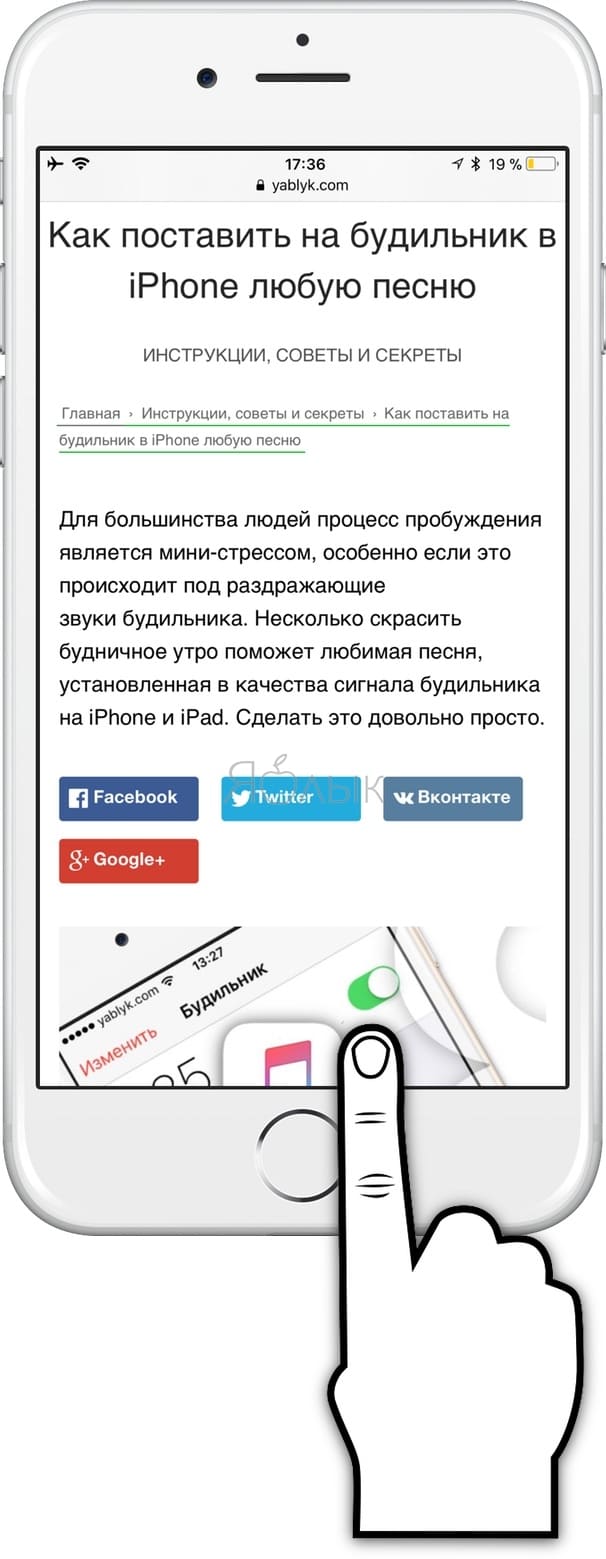
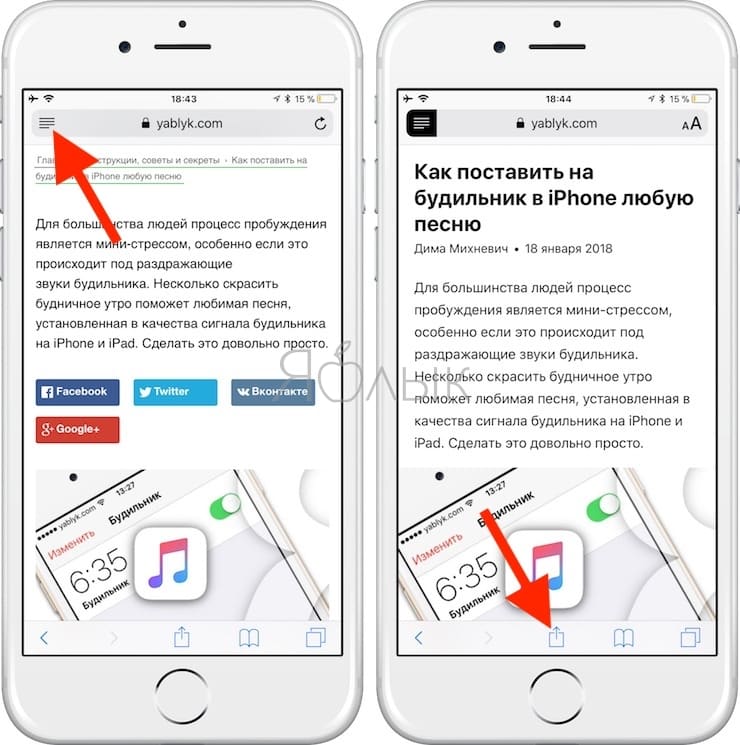
– в случае, если необходимо сохранить веб-страницу в виде точной копии (с комментариями и рекламой), нажмите кнопку Поделиться.
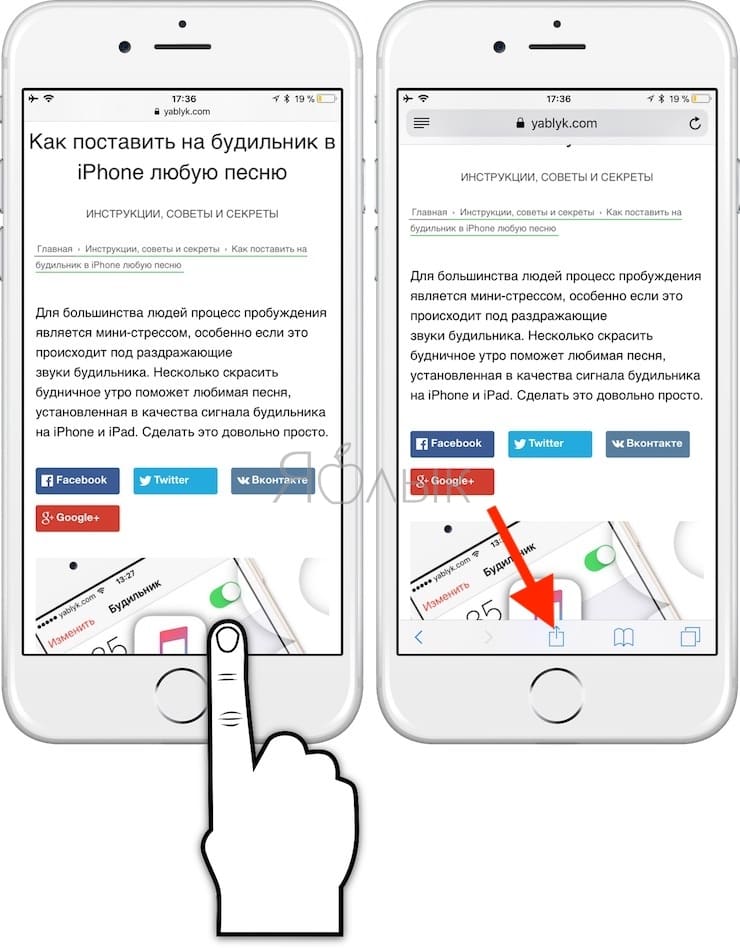
3. Выберите «Создать PDF».
4. В нижнем левом углу созданного PDF-файла нажмите кнопку Поделиться.
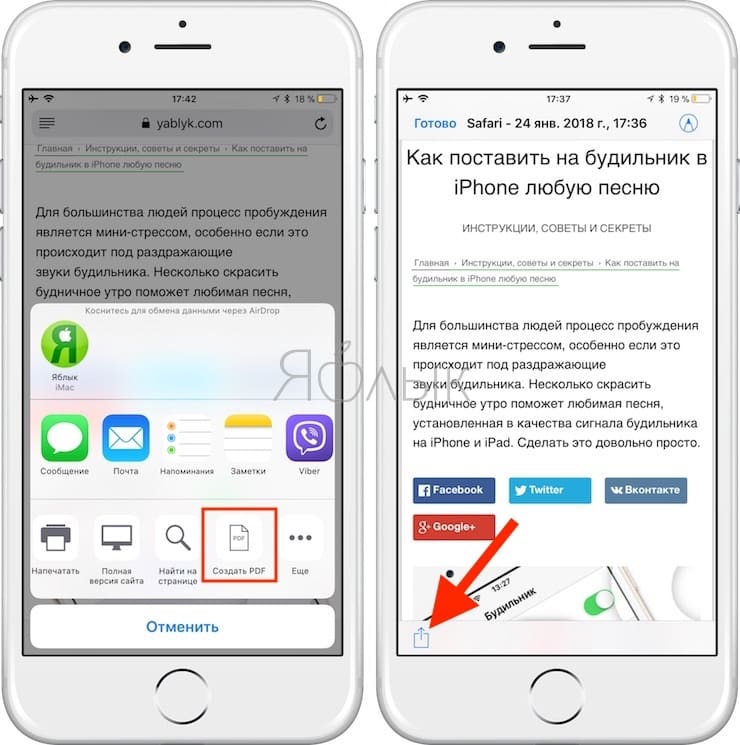
5. Выберите пункт Сохранить в «Файлы».
6. Укажите место для сохранения и нажмите Добавить.
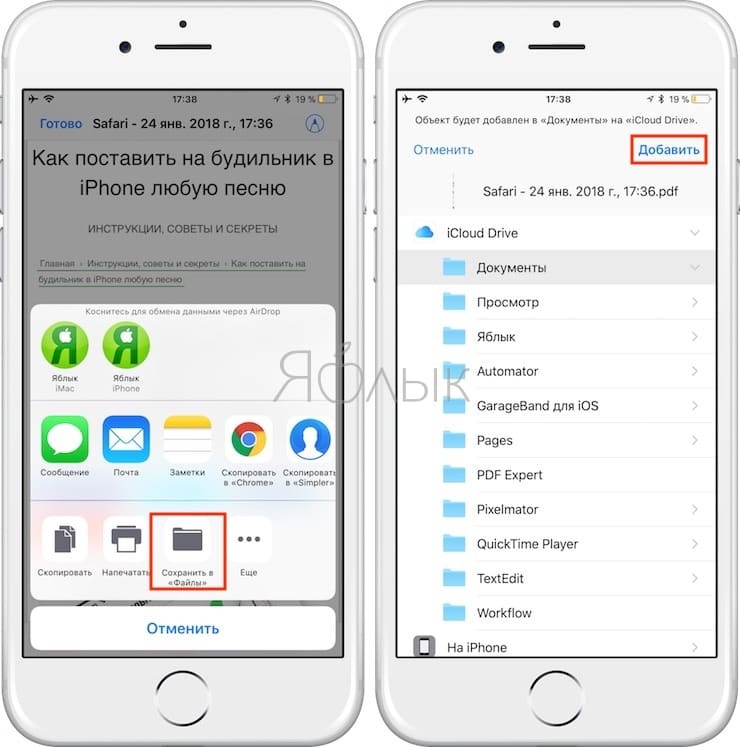
7. При желании, на PDF-файле можно внести пометки (текст, зарисовки), для этого нажмите кнопку Разметка в правом верхнем углу.
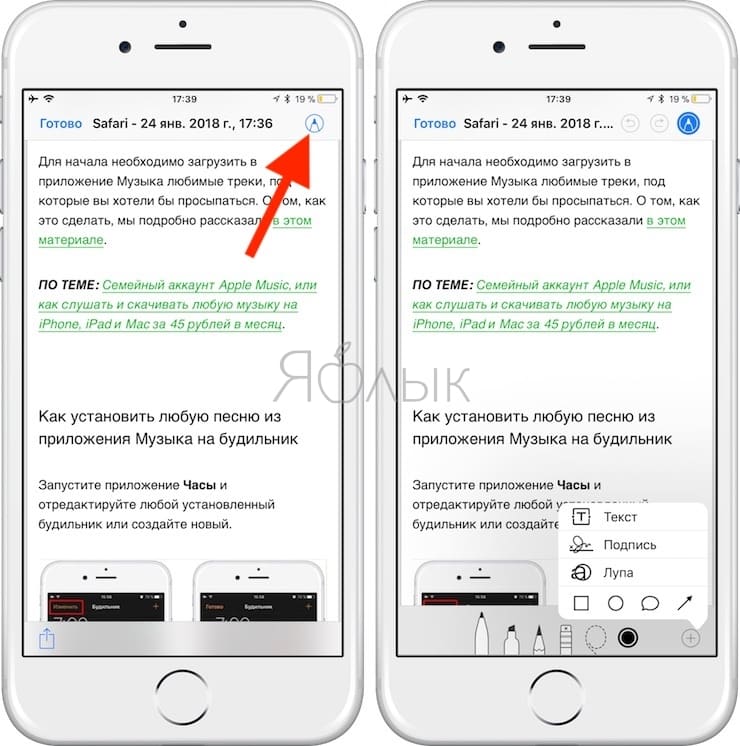
8. Для того чтобы найти полученный PDF-файл интернет-страницы, откройте приложение Файлы.
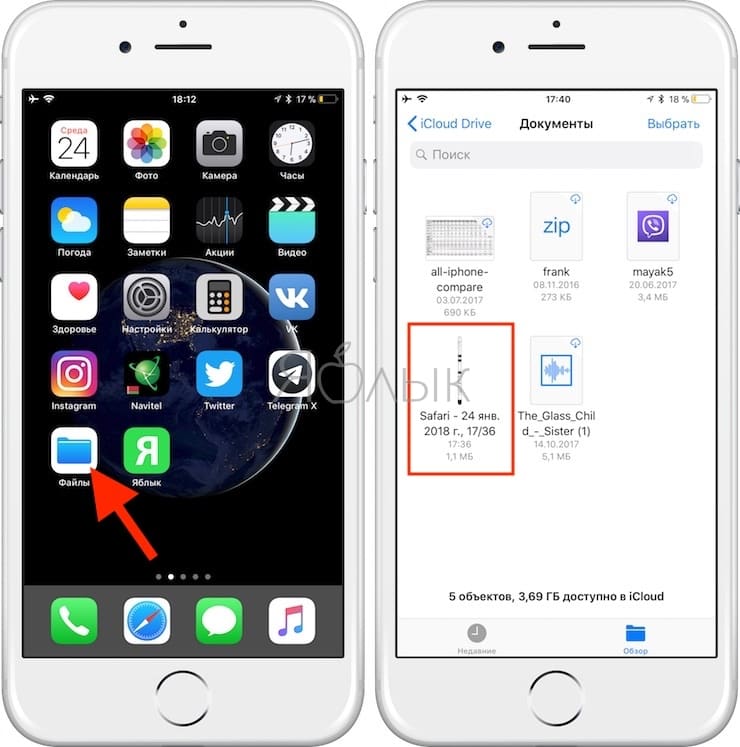
Как открыть PDF на iPhone
Открыть PDF на iPhone проще простого. Мы уже показали, что файлы такого формата открываются браузером Safari, встроенным просмотрощиком Mail, а также приложением iBooks, если выбрать нужную опцию в браузере.
iBooks – хорошо знакомая всем читалка для электронных книг. Она же и библиотека. iBooks полностью совместима с PDF. У приложения есть различные настройки для просмотра файлов данного формата, можно смотреть в полноэкранном режиме, можно регулировать яркость дисплея, пролистывать страницы, делать превью сразу нескольких страниц, включать быструю панель для переключения между ними и т.д. Однако для полноценной работы с PDF функциональности iBooks явно не хватает.
Чем сканирование отличается от фотографии
Сканирование использует цифровую обработку для имитации работы настоящего сканера документов, удаляя тени и другие лишние данные и артефакты из отсканированного изображения, чтобы на выходе вы получили только нужный текст в правильном формате. В то время, как обычный сканер работает за счет яркого света, в данном случает за операцию отвечает исключительно программное обеспечение.
Если же попробовать сделать «скан» с помощью обычного фото, это будет просто снимок, но не более. Достаточно попробовать самому и поэкспериментировать с обоими форматами, чтобы почувствовать разницу. Так что если вам нужно отсканировать текстовый документ — например, квитанцию, счет, статью в журнале и так далее — тогда «сканирование» вам пригодится.
Единственное — пока что в этой функции нет поддержки распознавания текста (OCR), что было бы отличной функцией, поэтому будем надеяться, что в Apple скоро добавят ее.
Безусловно, штатный сканер не имеет продвинутых опций, однако базовой функциональности будет вполне достаточно для большинства пользователей.
Новости, статьи и анонсы публикаций
Свободное общение и обсуждение материалов
Лонгриды для вас
iPhone с челкой мало кому нравится, но если подумать, так ли она ужасна? И что может быть вместо нее? Посмотрите, как может выглядеть iPhone без челки, и сделайте свои выводы.
Apple разрабатывала две новые модели iMac, но показала только одну. Разберемся, что стало со вторым iMac, который не только будет с бОльшим экраном, но и станет первым профессиональным компьютером Apple с чипом M2.
Все только и говорят, что о гидрогелевых пленках на телефон. Которые якобы сами восстанавливаются, легко клеятся и защищают лучше обычных стекол. Так ли это на самом деле? Разбираемся, что все-таки лучше — гидрогелевая пленка или защитное стекло.
Использование программ сторонних разработчиков в программе «Файлы»
Программа «Файлы» позволяет добавлять облачные службы сторонних разработчиков, такие как Box, Dropbox, OneDrive, Adobe Creative Cloud, Google Drive и другие, чтобы у вас всегда был доступ ко всем вашим файлам на всех ваших устройствах. Файлы, хранящиеся в iCloud Drive, отображаются в программе «Файлы» автоматически, но для доступа к файлам в других облачных службах потребуется дополнительная настройка.
Добавление программ сторонних разработчиков
- Загрузите и настройте программу для доступа к облачной программе стороннего разработчика.
- Откройте программу «Файлы».
- Перейдите на вкладку «Обзор».
- Нажмите «Еще» > «Правка».
- Включите программы сторонних разработчиков, которые требуется использовать в программе «Файлы».
- Нажмите «Готово».
В iOS 12 или более ранней версии откройте программу «Файлы», затем нажмите «Места» > «Правка», чтобы добавить программы сторонних разработчиков.
Если в программе «Файлы» отсутствует какая-либо из сторонних облачных служб, обратитесь за помощью к соответствующему разработчику.
Перемещение файлов из облачных служб сторонних разработчиков
- Откройте файл, который нужно переместить.
- Нажмите «Поделиться» > «Скопировать».
- Откройте папку, в которую нужно переместить файл.
- Нажмите на экран с усилием.
- Нажмите «Вставить».
https://youtube.com/watch?v=-MOBGR603ho
Как перенести файлы с компьютера на iPhone
Кроме фото и видео, пользователю может понадобиться скопировать PDF документы или скачать электронные книги с компьютера на iPhone. Чтобы не искать сложных путей, мы знаем самый простой способ, как это можно осуществить – с помощью программы . Перед тем, как вы будете скачивать книгу с компьютера на айфон, сначала загрузите ее на свой ПК. Сам процесс переноса с компьютера на iPhone очень простой и занимает минимум вашего времени.
Как скопировать книги и PDF на айфон с компьютера?
1. Скачайте с официального сайта программу Tenorshare iCareFone. Установите ее на ваш компьютер. Затем запустите.
2. Подключите ваш iPhone или iPad, на который необходимо скопировать книгу или PDF файл, с помощью кабеля USB. Программа Tenorshare iCareFone распознает ваше устройство.
3. В нижнем меню выбирают раздел «Управление». Перед вами откроется окно, где необходимо выбрать тип данных, который мы будем переносить с компьютера на iPhone/iPad. Нажмите на Книги.

4. В открывшемся окне нужно нажать на кнопку «Импорт» в верхней панели. Вам будет предложено выбрать книгу или файл в формате PDF. Указываем его и нажимаем «Открыть».

5. Теперь выбранный файл в вашей библиотеке iBooks на мобильном устройстве. Можете отключить ваш iPhone/iPad от компьютера и проверить его наличие на устройстве. Для этого откройте на вашем iPhone приложение iBooks и зайдите во вкладку «Мои книги». Готово!

Программа Tenorshare iCareFone позволяет переносить и копировать различные типы данных, в том числе , и т.д. Импорт и экспорт осуществляется в разделе «Управление». Также здесь удобно управлять контактами. Кроме этого в утилите предусмотрены другие полезные функции: блокировка рекламы в приложениях, исправление некоторых системных ошибок и зависаний, очистка ненужных файлов (кэш, куки, временные файлы) на устройстве.
Скачать программу Tenorshare iCareFone можно бесплатно. Но есть и платная версия утилиты, где сняты все ограничения и расширен функционал.
Благодаря iPhone и iPad нам больше не нужно уничтожать так много деревьев для того, чтобы поддерживать рабочий процесс. Большинство приложений для работы с PDF позволяют загрузить, изменить и отправить сотруднику новый PDF файл, не использовав при этом ни одного листка бумаги.
Ниже мы расскажем о 6 лучших приложениях для работы с PDF на iOS.
Как сохранять страницу сайта на iPhone и iPad и просматривать её офлайн в приложении iBooks (для устройств на iOS 7 — iOS 12)
1. Откройте штатный браузер Safari и найдите интересующую вас страницу.
2. Коснитесь открытой страницы в самом низу, чтобы появится панель инструментов.
3. Чтобы сохранённая веб-страничка была отформатирована в удобном для чтения виде, не содержала различного рода рекламу, комментарии и прочие данные, перейдите в Режим чтения, для чего нажмите слева от URL-адреса на специальную иконку. Соответственно, если в созданном файле необходимы комментарии — не нажимайте кнопку Режима чтения.
Иногда значок Режима чтения не появляется в мобильных версиях сайтов. Для загрузки полной версии сайта зажмите на пару секунд иконку Обновить (стрелочка в форме круга) и выберите вариант Полная версия.

После этого текст примет удобный для чтения вид

4. Ещё раз откройте панель инструментов и воспользуйтесь центральной кнопкой «Поделиться».
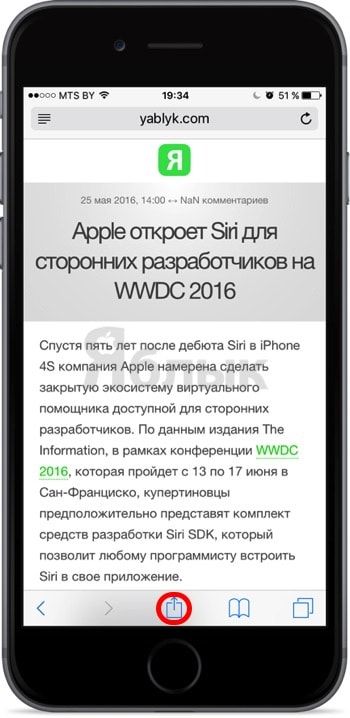
5. В появившемся меню сразу же под функцией AirDrop отыщите иконку с подписью «Сохранить PDF в iBooks». Нажмите на неё и дождитесь окончания создания PDF-документа.

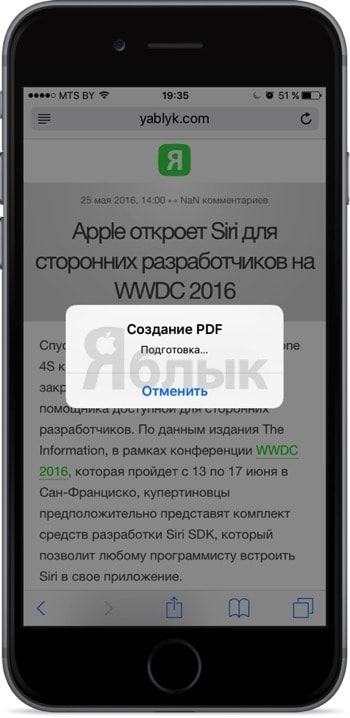
6. После завершения сохранения отроется приложение iBooks.
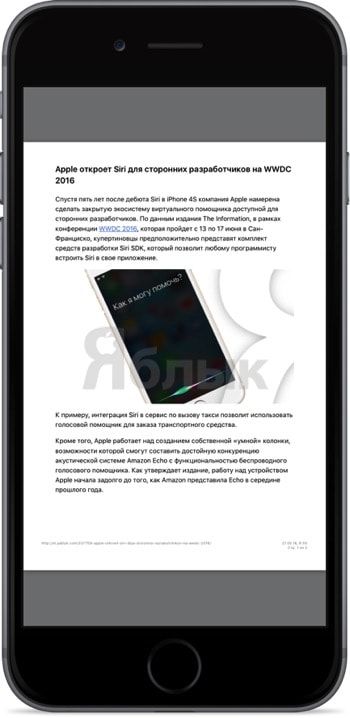
Каждый PDF-файл будет содержать десктопную версию веб-страницы целиком. Каждая страничка отражает определённый фрагмент.
Сохранение файлов на iPhone или iPad с Яндекс.Диска, Google Диска, Dropbox или других сторонних облачных хранилищ
Яндекс.Диск, Google Диск и Dropbox для многих пользователей являются самыми популярными источниками хранения и совместного использования файлов или документов на нескольких устройствах. Преимущество Google Диска обусловлено дополнительной возможностью создавать документы с помощью сервиса Google Документы и последующего их сохранения прямо в нем же.
Все перечисленные облачные хранилища обеспечивают кроссплатформенный доступ с любого из ваших устройств, включая компьютеры, смартфоны и т.д. с возможностью прямой загрузки для сохранения документов из облака в хранилище устройства.
Скачать Google Диск для iPhone, Android, Windows и Mac
Скачать Яндекс.Диск для iPhone, Android, Windows и Mac
Скачать Dropbox для iPhone, Android, Windows и Mac
Сканирование документов на айфоне — зачем это нужно?
Мобильный сканер позволяет создавать и отправлять документы на любые устройства без необходимости использования стороннего программного обеспечения. Это простая и удобная опция, которая может пригодиться каждому пользователю в повседневной жизни. Она имеет немало преимуществ:
- Для сканирования не нужны дополнительные устройства и стороннее программное обеспечение.
- Программа в процессе съёмки имитирует функции настоящего сканера, при этом используется не вспышка, а цифровая интеллектуальная обработка изображения.
- Мобильный сканер самостоятельно обрезает края, убирает тени и другие мешающие элементы.
Важно! Всё документы по итогу сохраняются в нужном формате, как и на обычном сканере
«Файлы» были обречены с самого начала
Давайте вспомним, что это вообще такое, раз уж эта программа занимает ценное место на наших iOS-устройствах.
Создавая «Файлы», Apple пыталась упростить работу с различными облачными хранилищами, типа своего iCloud, чтобы пользователь мог управлять всеми файлами из одной программы.
По сути, приложение «Файлы» должно было выполнять функции Finder, эдакого файлового менеджера, только не для локальных файлов на устройстве, а для картинок, фото, документов, архивов и прочего, хранящегося в «облаках».
Поначалу приложение работало только с iCloud, и ребята из Купертино кормили обещаниями, что в самое ближайшее время будет добавлена поддержка других хранилищ. Не соврали: в какой-то момент появилась возможность привязать к «Файлам» свой аккаунт Dropbox.
И на этом всё закончилось.
Ни Яндекс Диска, ни Megashare – нет возможности прикрутить к приложению какие-то другие хранилища. Я помню, что представлял себе принцип работы «Файлов» по типу стандартного приложения «Почта», когда есть выбор из множества сервисов.
Сейчас пора признать, что идея собрать все сетевые файлы в одном месте – хорошая, но вот реализовала Apple её очень криво.
Судите сами:
- многие файлы (архивы, например) приложение видит, но не может их открыть
- существуют более продвинутые и удобные аналоги от сторонних разрабов, тот же Documents от Readdle
- для большинства облачных хранилищ есть отдельные приложения в App Store, которые на порядок лучше «Файлов»
Краткий опрос коллег подтвердил: в повседневной работе «Файлы» совершенно бесполезное приложение.
Да и вообще – большинство программ и приложений сами прекрасно сохраняют свои данные в iCloud напрямую, чтобы можно было легко получить к ним доступ с другого Apple-устройства.
Ну и не стоит забывать про Handoff.
Важные нюансы
Иногда пункта «Открыть в файловом менеджере» в меню Safari нет. В этом случае нужно щелкнуть по команде «Еще» (под адресной строкой), и поискать файлового помощника там.
Таким образом, документы из ВК на Айфон можно скачать непосредственно на сам смартфон, либо загрузить в ICloud. Последнее удобно для пользователей, которые сидят в соцсети через компьютер.
Чтобы посмотреть с Айфона текстовый файл, загруженный с ВК через комп, сначала его нужно отправить в облако:
Загрузите материал на жесткий диск компьютера. Для этого найдите файл в соцсети, загрузите его и нажмите в правом верхнем углу клавишу «Скачать»;
- Авторизуйтесь на сервисе ICloud;
- Найдите пункт Icloud Drive, кликните;
Щелкните по иконке импорта (облачко со стрелочкой вверх);
- В меню проводника укажите путь к документу;
- Нажмите «Открыть», после чего начнется загрузка;
- По ее завершении можно открывать файл на телефоне. Для этого зайдите с телефона в «Файлы» — «Icloud Drive»;
- Найдите в списке свой материал. Тапните, чтобы скачать его из облака на телефон;
- Укажите папку в файловом менеджере.
- Готово.
Ну что же, мы выяснили, как скачать документ с ВК на Айфон, теперь уточним, где его потом искать. Тут все просто, самое главное – не забыть название папки, в которую вы сохраняли файл. Закрывайте приложение соцсети, и запускайте файловую систему. Найдите в ней нужную папку, заходите внутрь. В числе других документов найдется тот, который вы только что скачали из соцсети.
Если вам нужно скачать документ из ВК на Айпад – действуйте по аналогичной инструкции. Она подходит для всех яблочных девайсов.
Вот и все, как видите, инструкции очень простые и интуитивно понятные. Надеемся, у вас не возникнет сложностей с их применением.
Как сохранить PDF-файл на iPhone или iPad в приложение Книги
Многие пользователи предпочитают отправлять PDF-файлы в стандартное iOS-приложение «Книги», где потом можно будет просматривать документы даже в офлайне. Для сохранения открытого PDF-файла в приложение «Книги», нажмите «Скопировать в Книги».
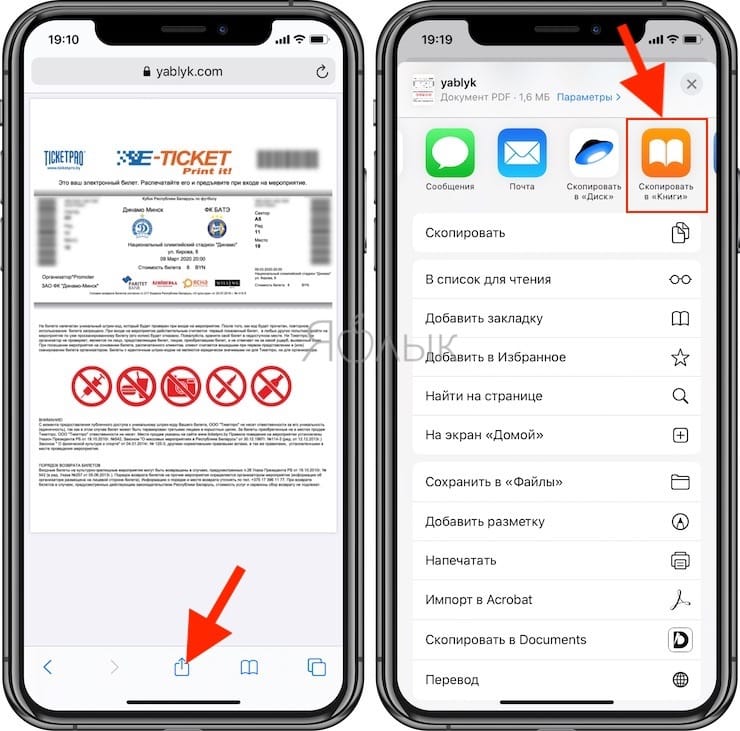
В случае, если вы не видите такого значка, проверьте, установлено ли на вашем устройстве это приложение. Если приложение «Книги» установлено, но значка все равно нет, пролистайте список предложенных приложений вправо и нажмите кнопку «Еще». Здесь нажмите знак «+» напротив приложений, которые вы хотели бы видеть в меню Поделиться.
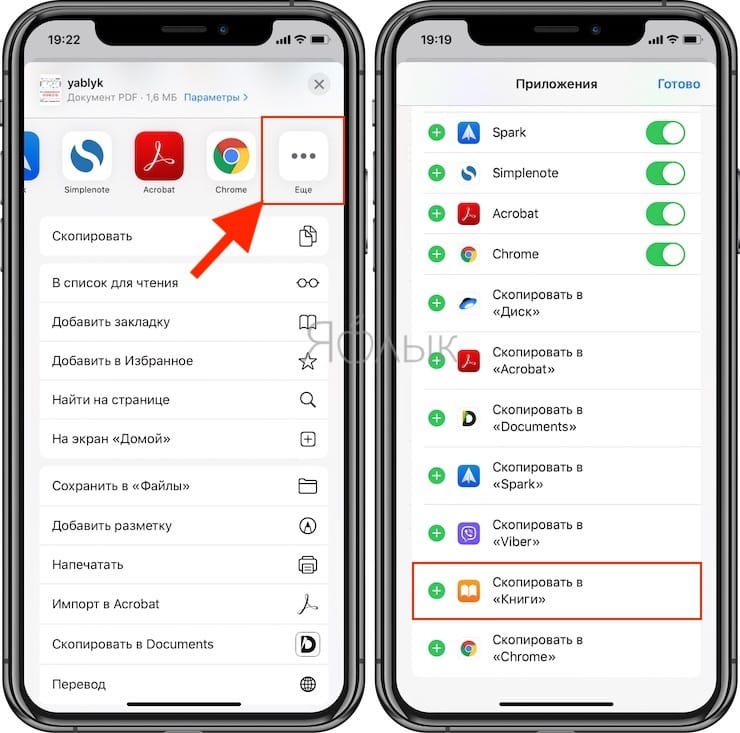
После того, как файл будет сохранен, найти его можно будет в приложении «Книги».
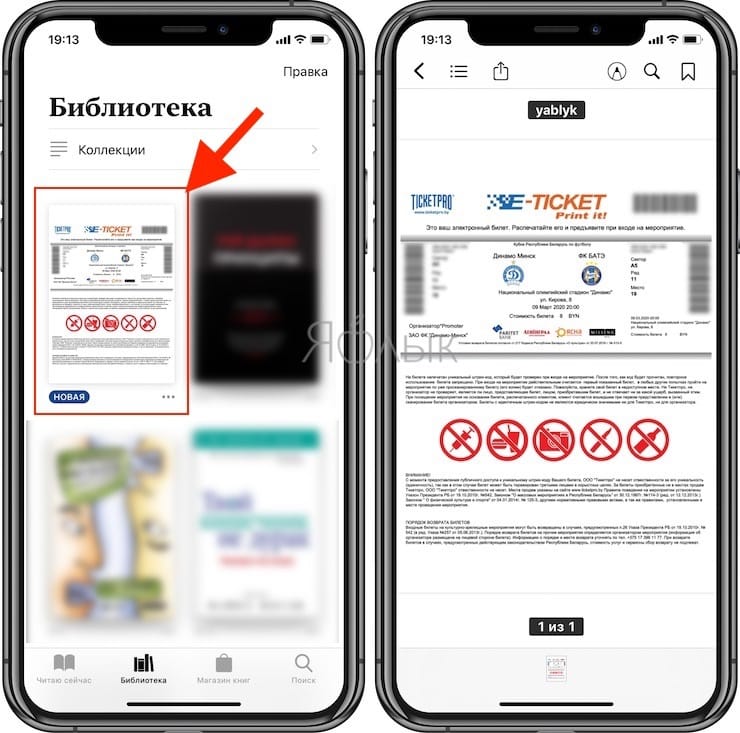
Чем сканирование отличается от фотографии
Сканирование использует цифровую обработку для имитации работы настоящего сканера документов, удаляя тени и другие лишние данные и артефакты из отсканированного изображения, чтобы на выходе вы получили только нужный текст в правильном формате. В то время, как обычный сканер работает за счет яркого света, в данном случает за операцию отвечает исключительно программное обеспечение.
Если же попробовать сделать «скан» с помощью обычного фото, это будет просто снимок, но не более. Достаточно попробовать самому и поэкспериментировать с обоими форматами, чтобы почувствовать разницу. Так что если вам нужно отсканировать текстовый документ — например, квитанцию, счет, статью в журнале и так далее — тогда «сканирование» вам пригодится.
Единственное — пока что в этой функции нет поддержки распознавания текста (OCR), что было бы отличной функцией, поэтому будем надеяться, что в Apple скоро добавят ее.
Безусловно, штатный сканер не имеет продвинутых опций, однако базовой функциональности будет вполне достаточно для большинства пользователей.
Как качать с различных устройств?
Чтобы загрузить просмотренные фотографии или видео в Телеграмм на своё устройство, нужно:
- В настройках установить автозагрузку медиа. В том случае просмотренные ролики будут храниться в кэше — папке памяти устройства.
- Чтобы не тратить внутреннюю память устройства, можно пересылать ролики и фотки самому себе, тогда они будут храниться в облачном хранилище.
С ПК
Сперва разберемся, как скачать файлы с Телеграмма на компьютер.
Проще всего вручную указать путь для сохранения, тогда вы точно будете в курсе, где все хранится. Делаем это так: щелкаем ПКМ по нужному объекту и выбираем: «Сохранить как».
Можно и не указывать путь, а просто нажать Сохранить. Тогда потребуется знать, куда Телеграм сохраняет файлы на Windows. По умолчанию место, где хранится содержимое чатов — папка «Загрузки», в которой находится «Telegram Desktop». Найти последнюю папку можно двумя способами:
- Вручную: Этот компьютер, далее Диск С, Пользователи и ваш ПК, теперь Загрузки, где находится искомая папка, в которой нужный объект;
- С помощью поиска: в строке поиска пишем название вышеобозначенной папки.
Если вас не устраивает, куда скачиваются файлы с Телеграмма на ПК, то можно изменить путь:
- Открываем меню мессенджера — иконка с тремя полосками;
- Заходим в Настройки, выбираем Продвинутые;
- Под заголовком Данные и память выбираем пункт Экспорт данных;
- В самом конце окошка задаем Путь — указываем нужную папку;
Чтобы приложение всегда спрашивало, куда отправить загрузку, активируем «Спрашивать путь для сохранения». Тогда вы точно будете знать, где хранится.
Для IPhone
Узнаем, куда сохраняются файлы из Телеграмма на Айфоне. Здесь они хранятся в кэше приложения. Найти его можно так:
- Открываем Проводник, в его Меню — иконка, где три черточки, выбираем пункт Накопители;
- Указываем внутреннюю память — MicroSD;
- Находим одноименную с приложением папку, а в ней разделы Видео, Аудио и Фото.
Для Android
Не можете найти, куда сохраняются файлы из Телеграмма на Андройд? А хранятся они всё в том же кэше программы, в который можно попасть так:
Открываем проводник и на внутреннем накопителе находим папку с названием приложения.
Как сохранить PDF-файл на iPhone или iPad в приложение Файлы
В iOS также есть способ сохранения документов в стандартный файловый менеджер «Файлы».
Если вы хотите сохранить PDF с помощью этого приложения, то найдите строку «Сохранить в Файлы» в списке вариантов «Поделиться» и нажмите на нее, после чего выберите папку для сохранения.
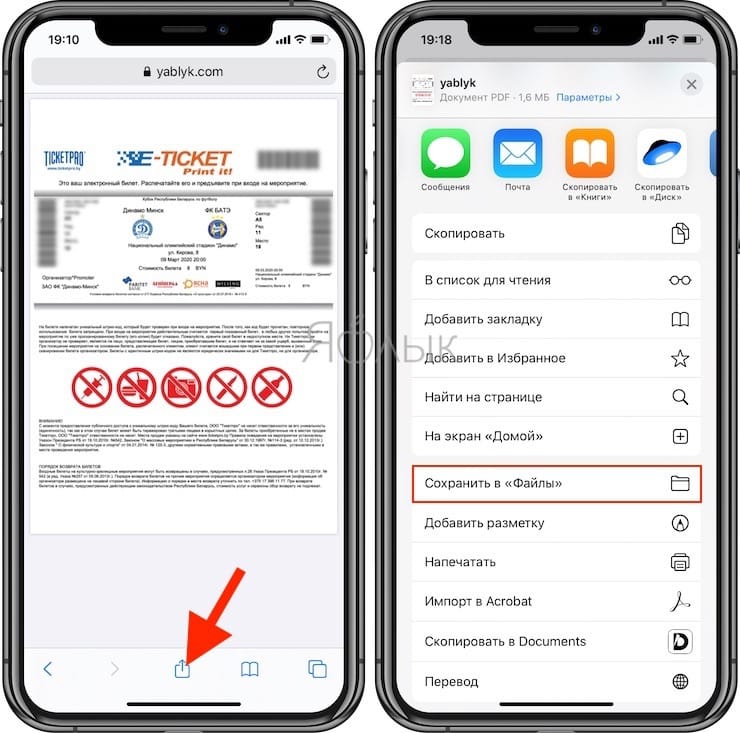
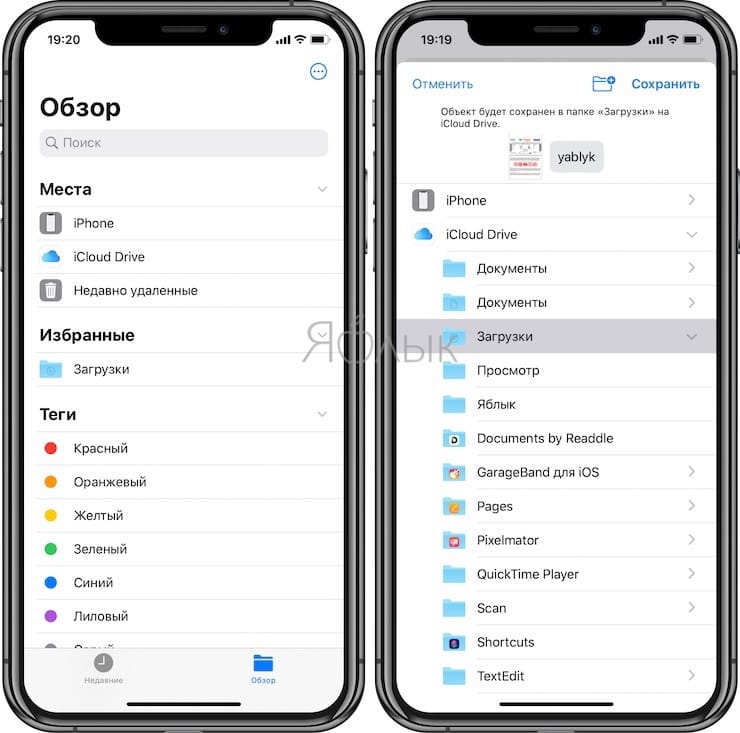
Позже, уже в открытом приложении «Файлы», вы сможете увидеть загруженный PDF.
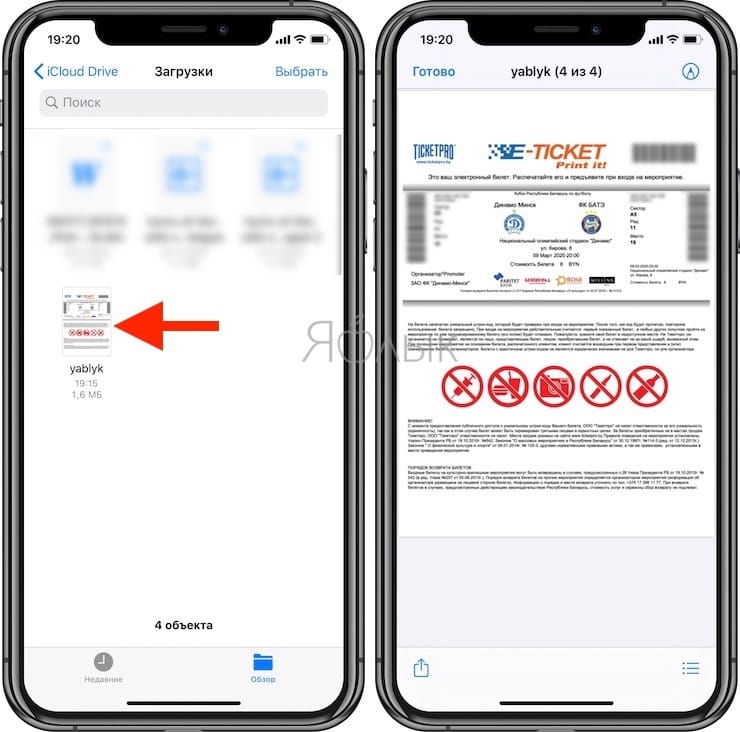
Качественной альтернативой стандартному приложению «Файлы» является файловый менеджер Documents от Readdle (обзор).
Существует также возможность сохранения страниц сайта в формате PDF для последующего просмотра. Это тоже очень полезная функция. Об этот мы подробно рассказывали здесь.
Как конвертировать Apple Notes в PDF на iPhone
1. Сначала запустите приложение Notes на вашем iPhone.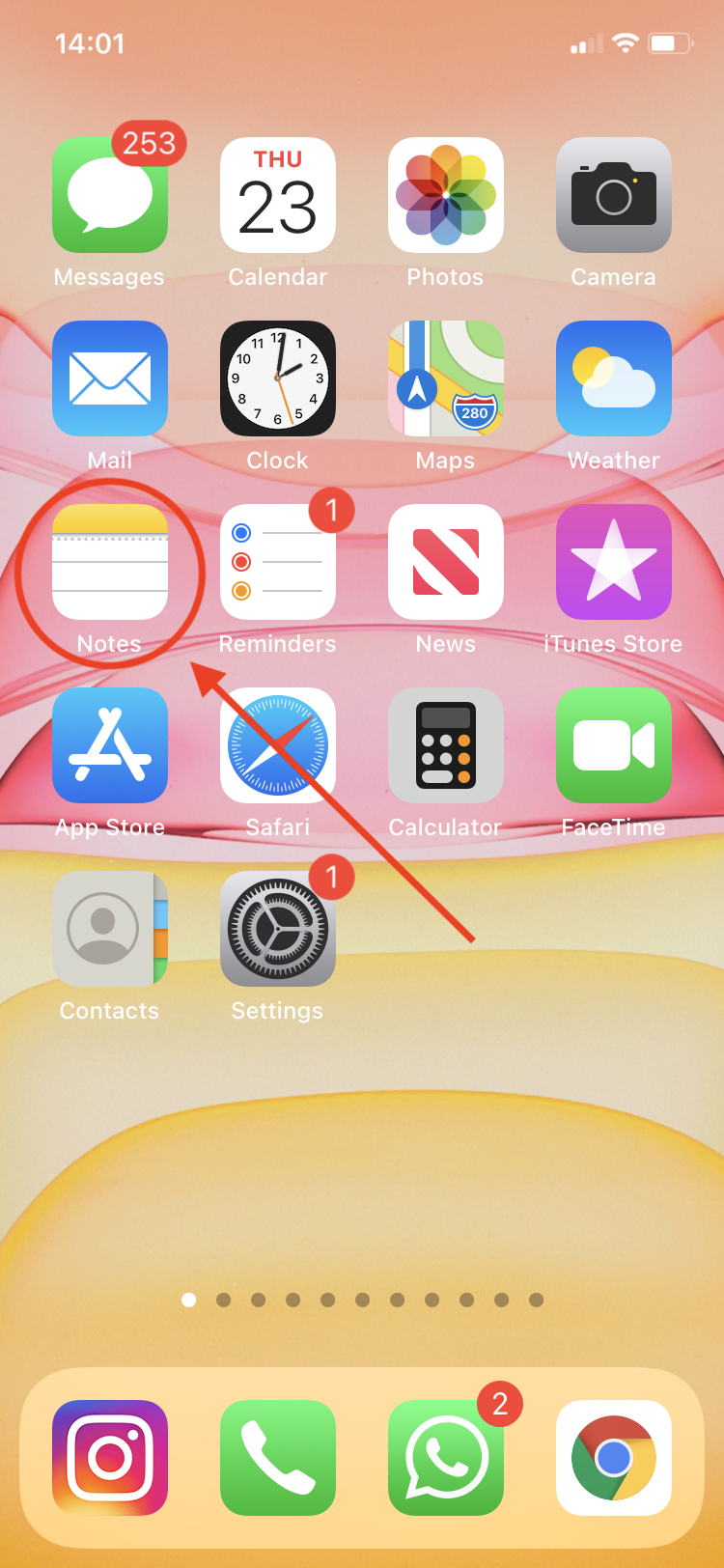 (Изображение предоставлено Apple) 2. Идите вперед и выберите заметку, которую вы хотите преобразовать в файл PDF.
(Изображение предоставлено Apple) 2. Идите вперед и выберите заметку, которую вы хотите преобразовать в файл PDF.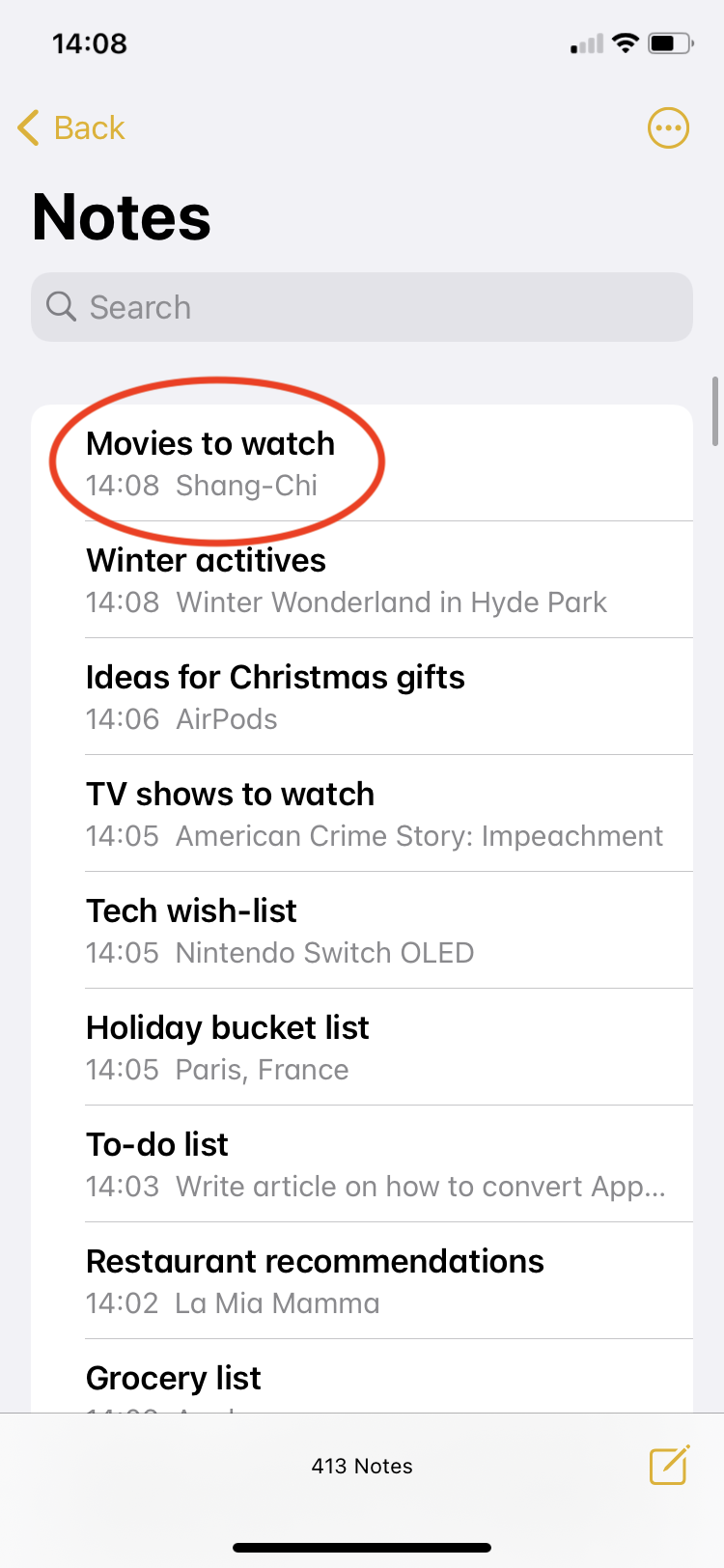 (Изображение предоставлено Apple) 3. Нажмите на значок с тремя точками, расположенный в правом верхнем углу.
(Изображение предоставлено Apple) 3. Нажмите на значок с тремя точками, расположенный в правом верхнем углу. 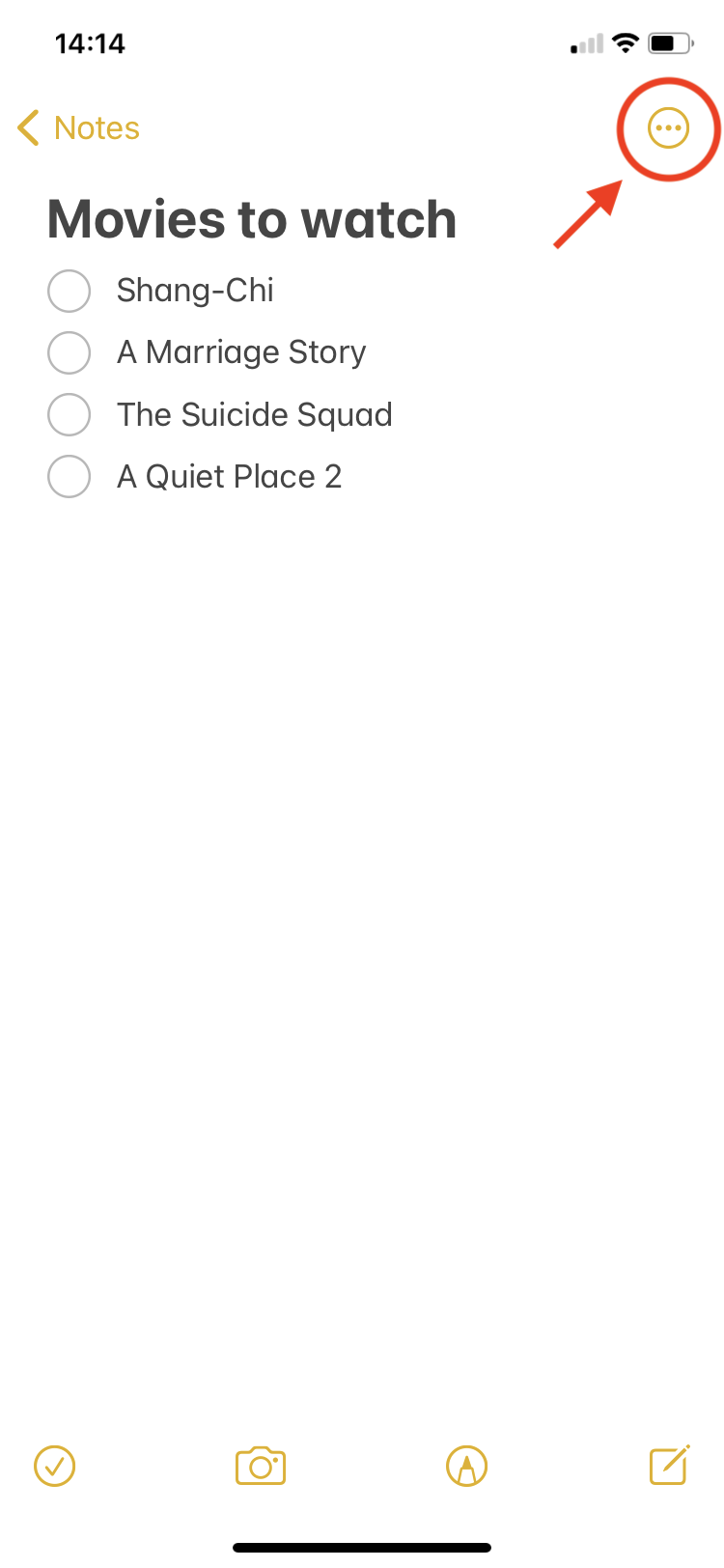 (Изображение предоставлено Apple) 4. Когда в нижней части экрана появится новое окно, выберите «Отправить копию».
(Изображение предоставлено Apple) 4. Когда в нижней части экрана появится новое окно, выберите «Отправить копию».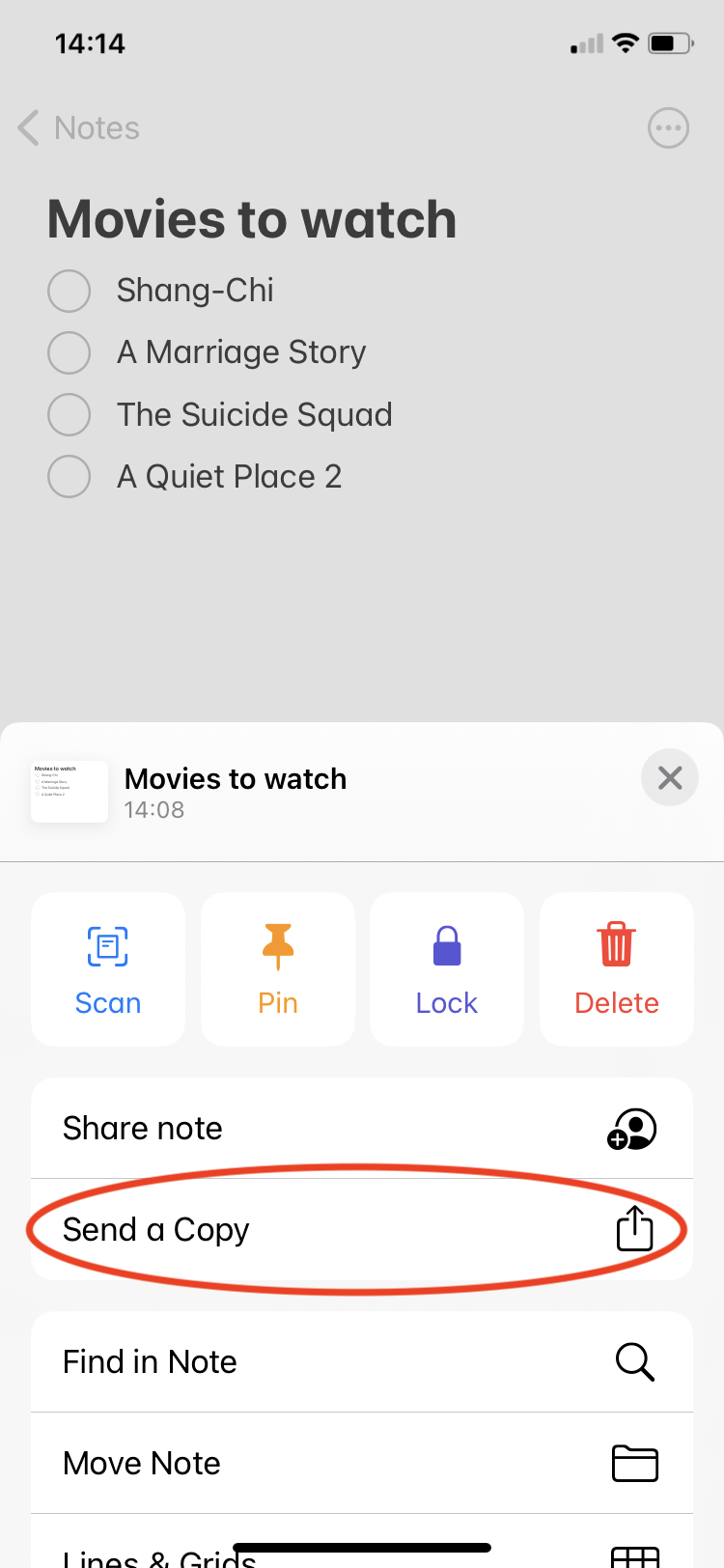 (Изображение предоставлено Apple) 5. В следующем меню нажмите на разметку.
(Изображение предоставлено Apple) 5. В следующем меню нажмите на разметку. 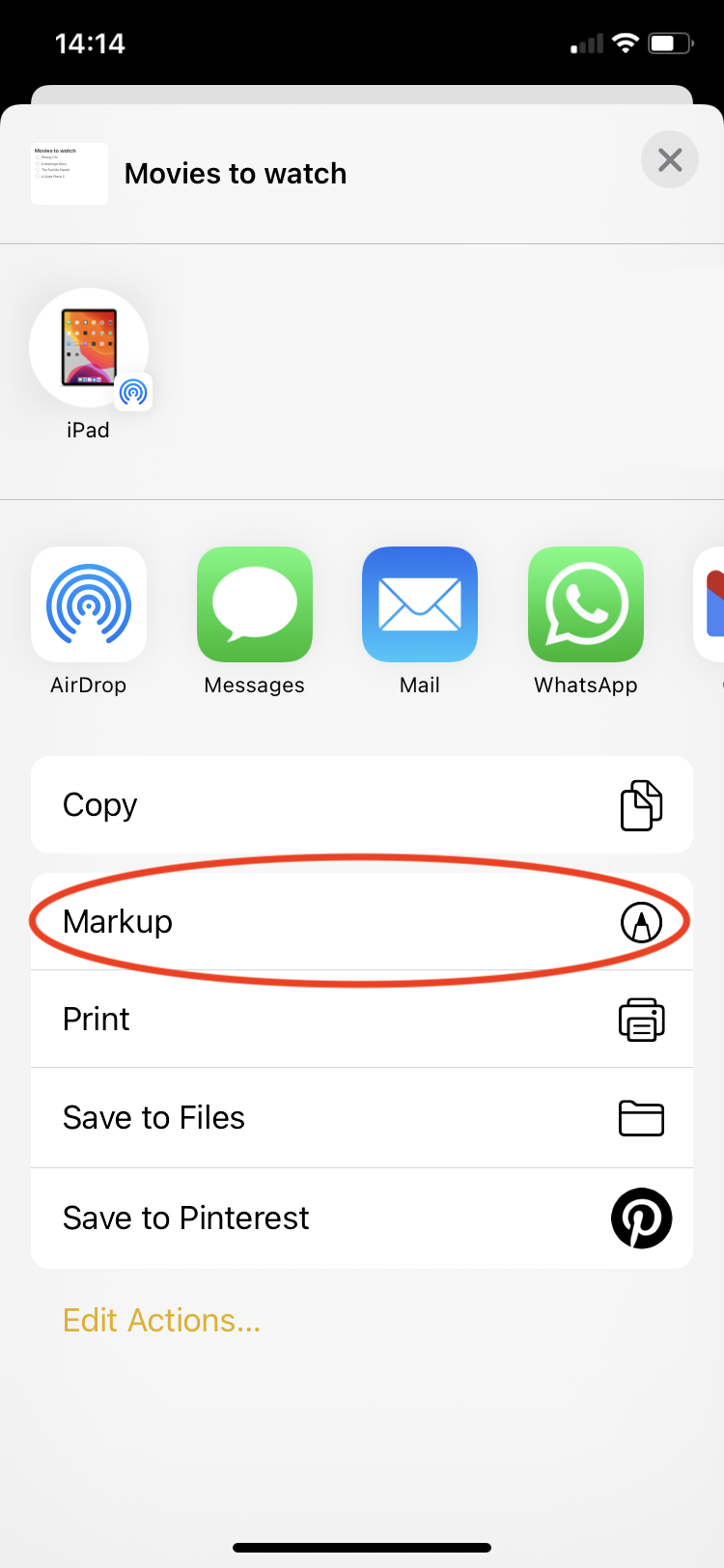 (Изображение предоставлено Apple) 6. Как только откроется инструмент редактирования, нажмите Готово. Следите за тем, чтобы случайно не сделать какие-либо пометки с помощью пера или маркеров, указанных ниже, чтобы не испортить свои заметки.
(Изображение предоставлено Apple) 6. Как только откроется инструмент редактирования, нажмите Готово. Следите за тем, чтобы случайно не сделать какие-либо пометки с помощью пера или маркеров, указанных ниже, чтобы не испортить свои заметки.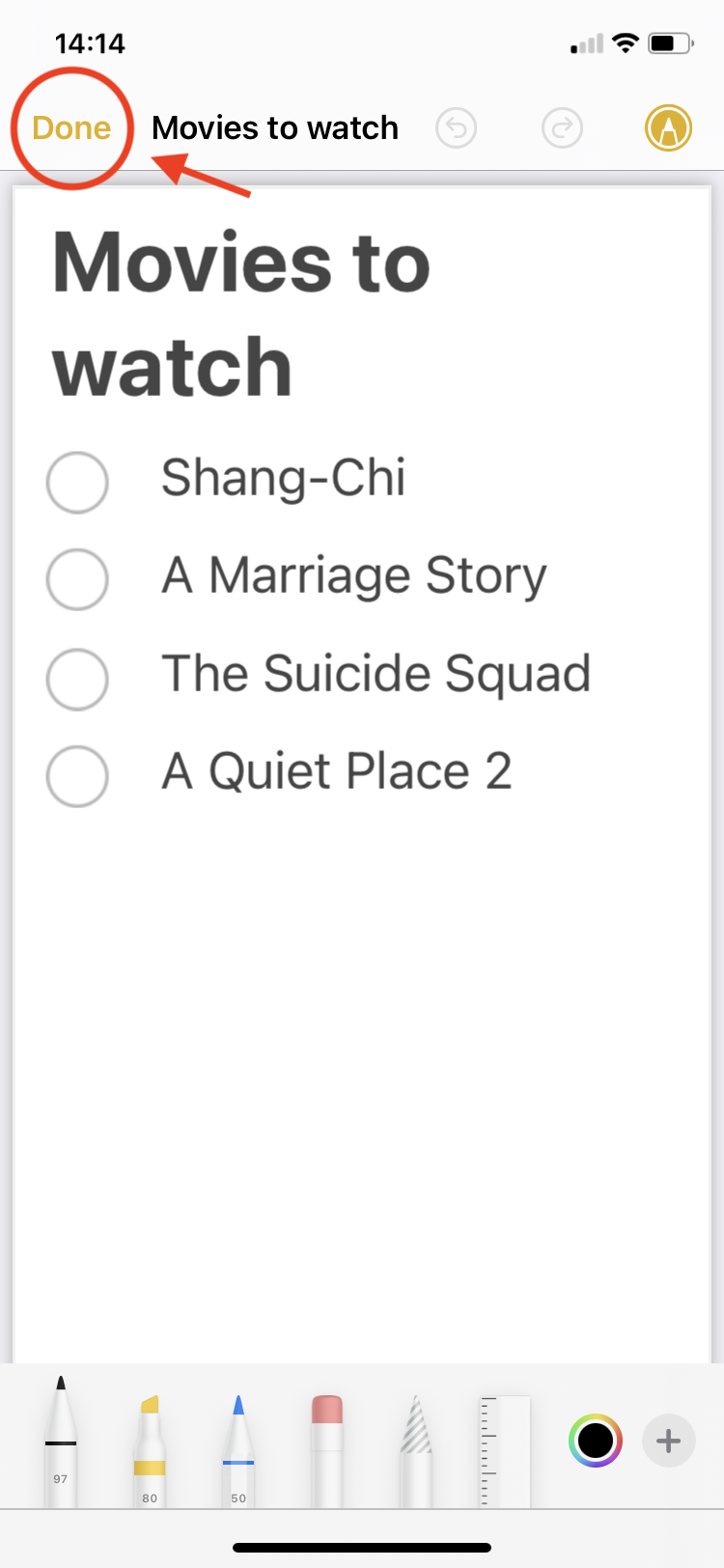 (Изображение предоставлено Apple) 7. В новом окне ниже нажмите «Сохранить файл в …». Почти готово!
(Изображение предоставлено Apple) 7. В новом окне ниже нажмите «Сохранить файл в …». Почти готово! (Изображение предоставлено Apple) 8. Выберите место, где вы хотите сохранить файл PDF. В нашем случае мы сохранили нашу заметку в разделе «На моем iPhone» для облегчения доступа.
(Изображение предоставлено Apple) 8. Выберите место, где вы хотите сохранить файл PDF. В нашем случае мы сохранили нашу заметку в разделе «На моем iPhone» для облегчения доступа.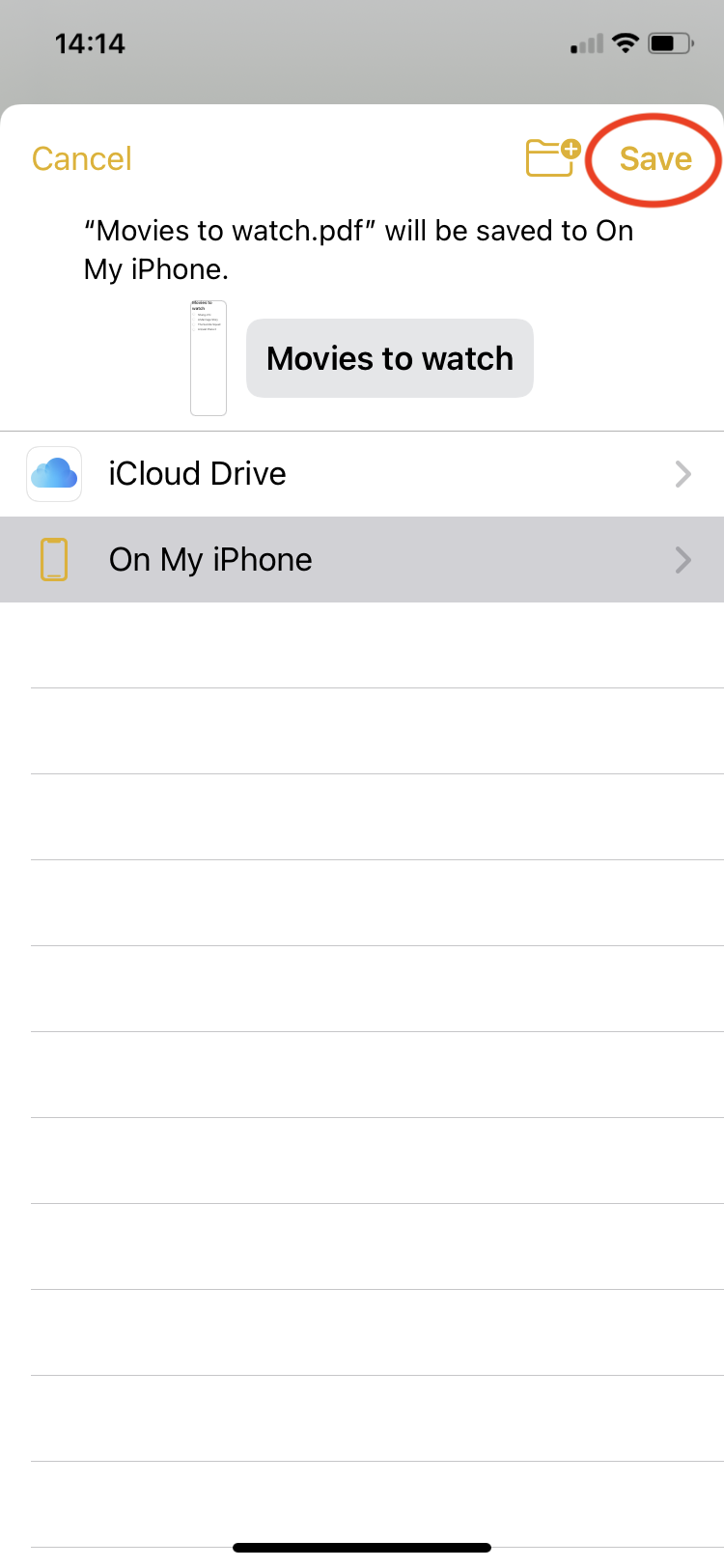 (Изображение предоставлено Apple) 9. Теперь, когда ваша заметка сохранена в формате PDF, пришло время найти ее. Запустите приложение «Файлы», выполнив поиск на своем iPhone.
(Изображение предоставлено Apple) 9. Теперь, когда ваша заметка сохранена в формате PDF, пришло время найти ее. Запустите приложение «Файлы», выполнив поиск на своем iPhone.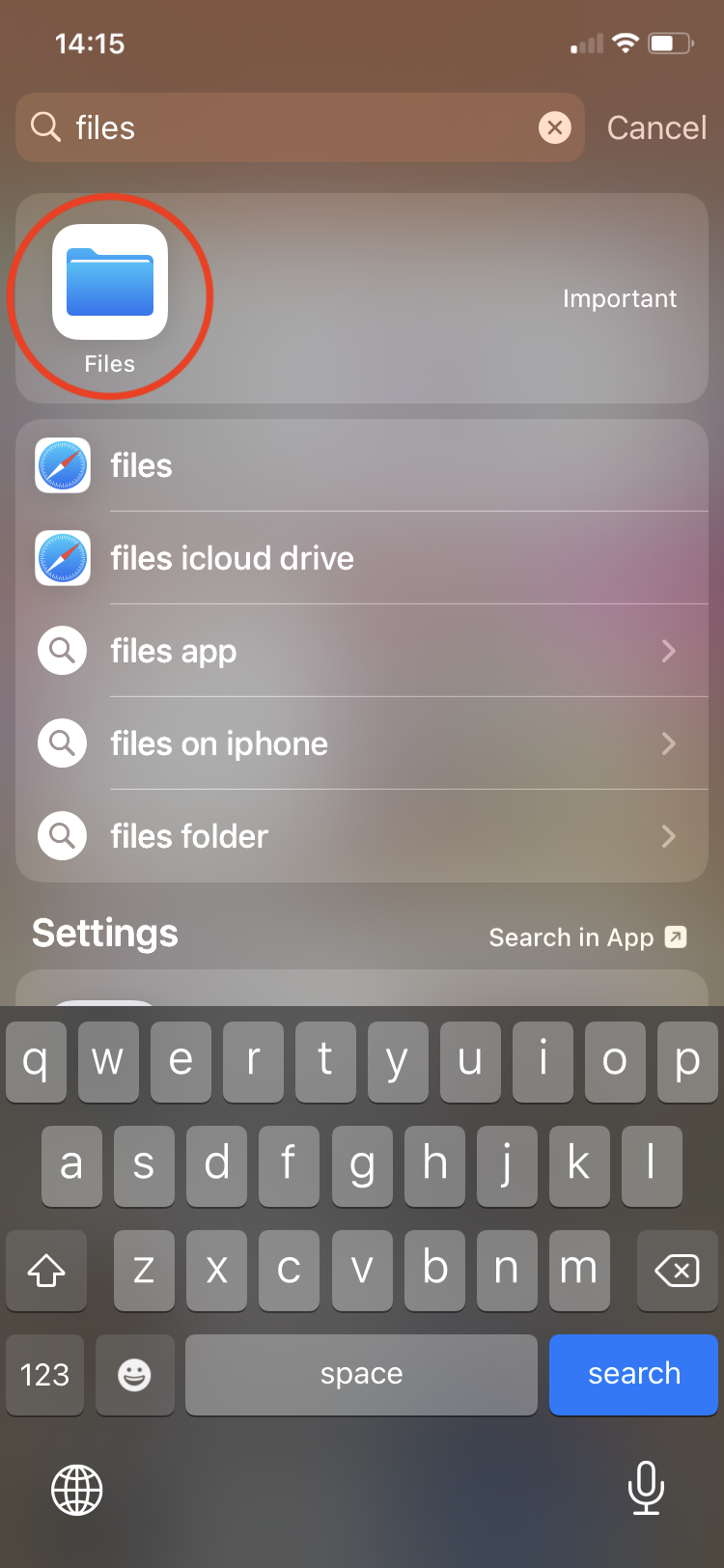 (Изображение предоставлено Apple) 10. В папке «Файлы» перейдите в папку, в которой вы сохранили PDF-файл. Вуаля, все готово! Теперь вы можете выбрать файл и поделиться им с кем угодно по электронной почте или через службы обмена сообщениями.
(Изображение предоставлено Apple) 10. В папке «Файлы» перейдите в папку, в которой вы сохранили PDF-файл. Вуаля, все готово! Теперь вы можете выбрать файл и поделиться им с кем угодно по электронной почте или через службы обмена сообщениями.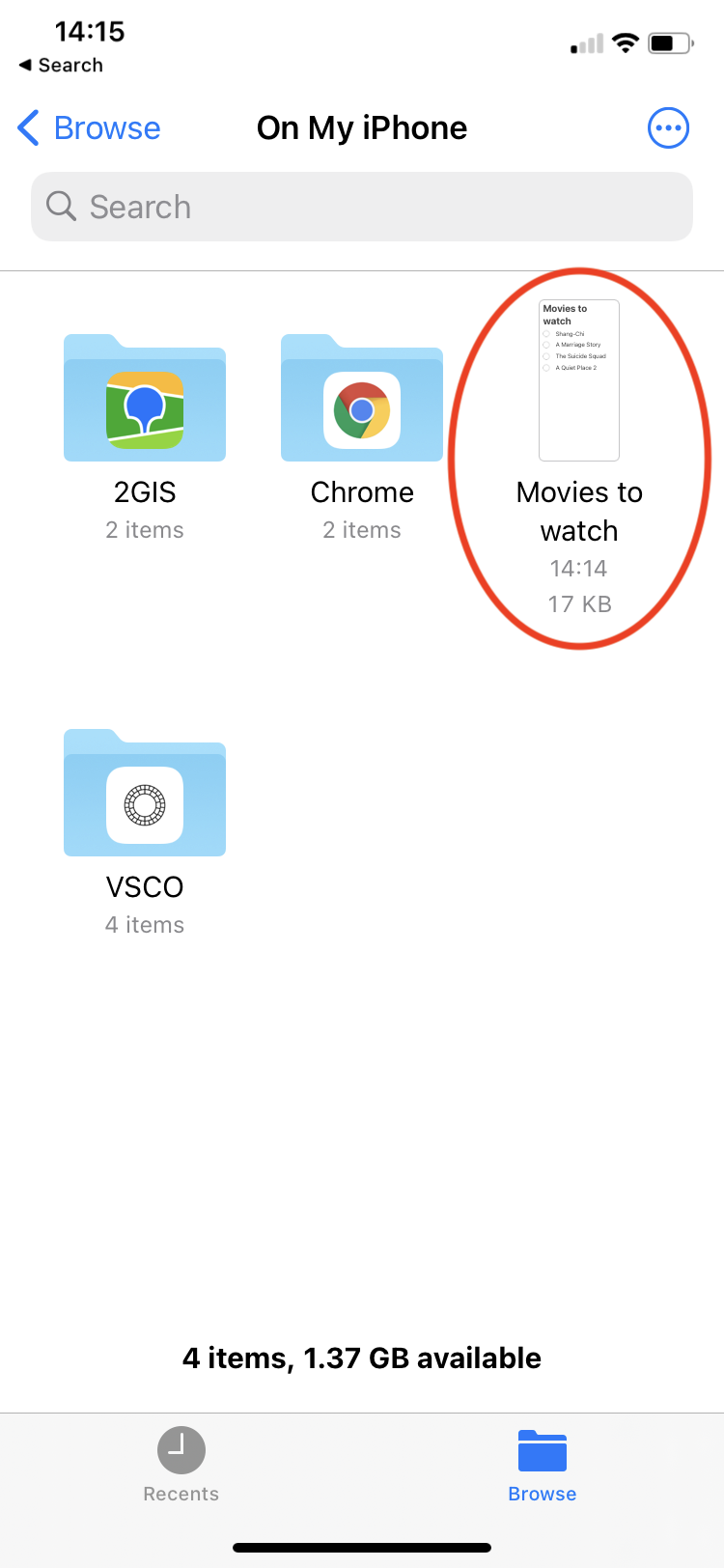 (Изображение предоставлено Apple)
(Изображение предоставлено Apple)
Как добавлять файлы в Documents на iPhone и iPad
Существует несколько простых способов добавления файлов в Documents. Прежде всего, можно воспользоваться мощным встроенным браузером для быстрой загрузки мультимедиа, книг, документов или любой другой информации. Получить ее можно, например, посредством вложений электронной почты. Функция FileDrop позволяет делиться файлами с другими устройствами. Фактически, это AirDrop на стероидах. Фотографии, документы или даже целые папки можно отправлять на близлежащий iPhone или iPad. При этом файловая структура внутри папки останется прежней.
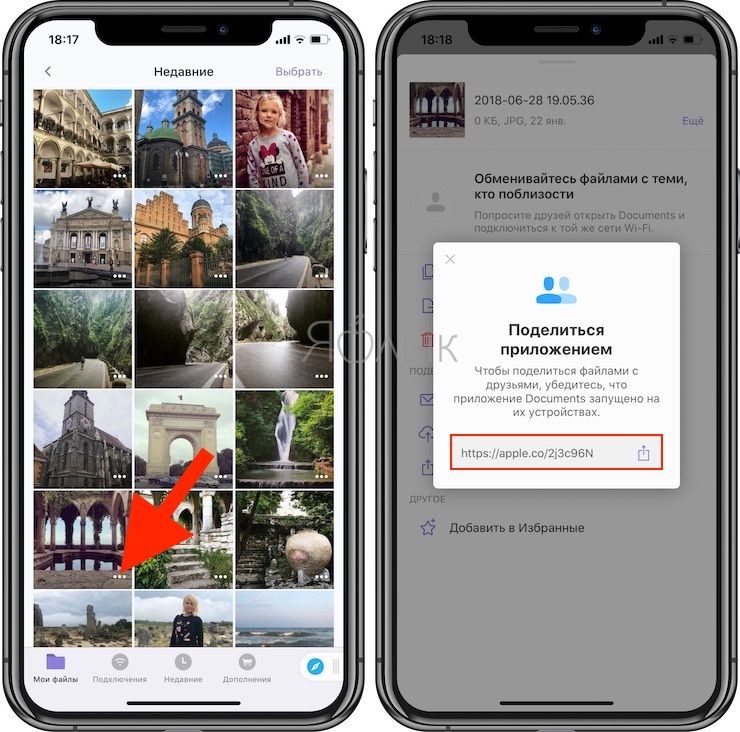
Кроме того, можно переносить музыку, видео или фотографии на устройства с iOS, Mac или ПК с помощью сверхбыстрой технологии передачи Wi-Fi. Необходимо просто ввести код с экрана и для дальнейшей передачи файлов хватит одного нажатия.
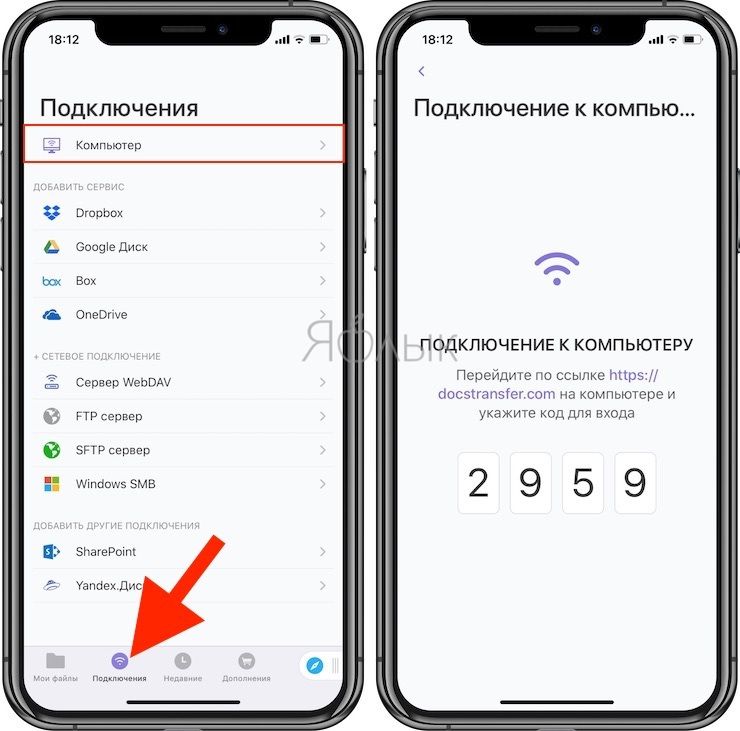
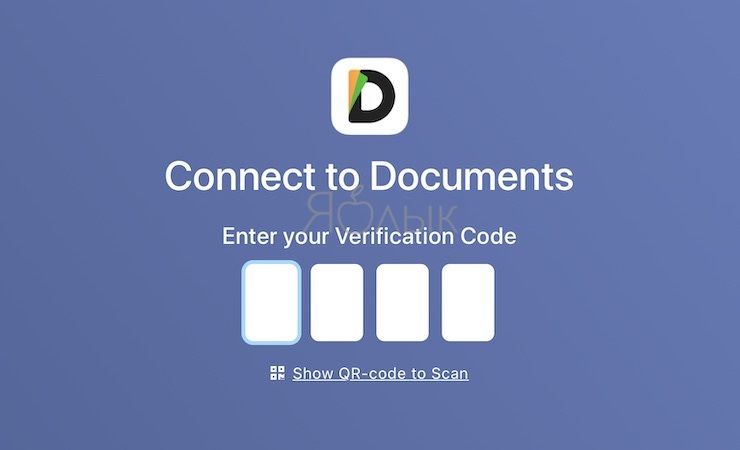
Ну и, конечно, передать файлы в приложение Documents на iPhone или iPad можно через кабель, воспользовавшись приложением iTunes (Finder в последних версиях macOS). Для этого подключите устройство к компьютеру, выберите его в программе iTunes (Finder) и в появившемся окне выберите вкладку Файлы.
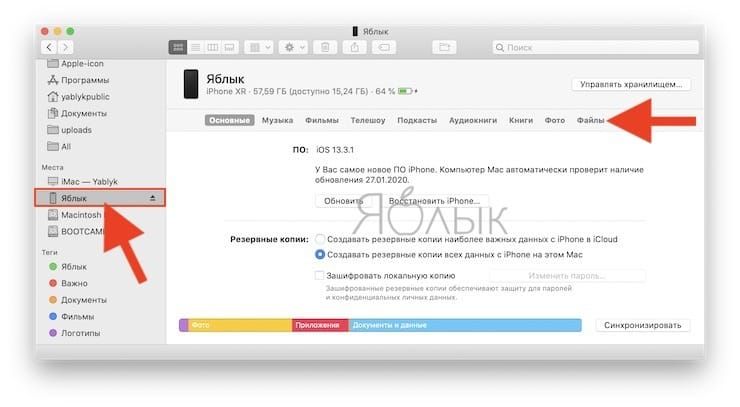
Откроется экран с приложениями, которые поддерживают передачу файлов через кабель. Нажмите на Documents и перетащите файлы, которые необходимо добавить на раскрывшийся список.
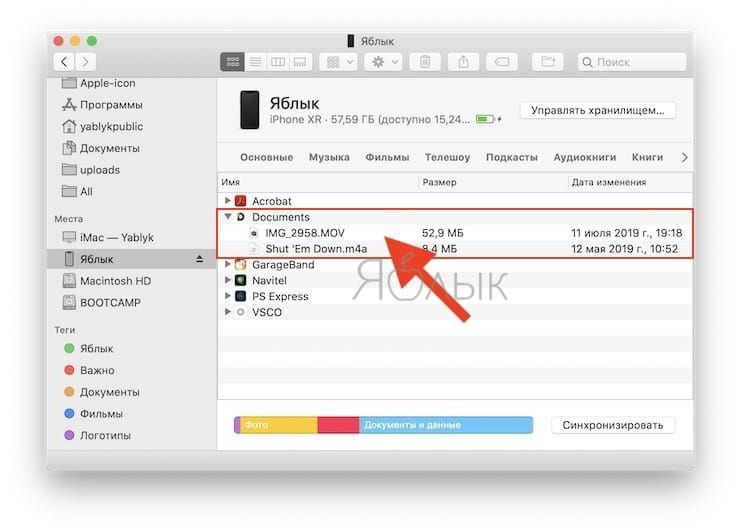
После этой процедуры добавленные файлы сразу же появятся в папке «Файлы iTunes» приложения Documents на iPhone или iPad.
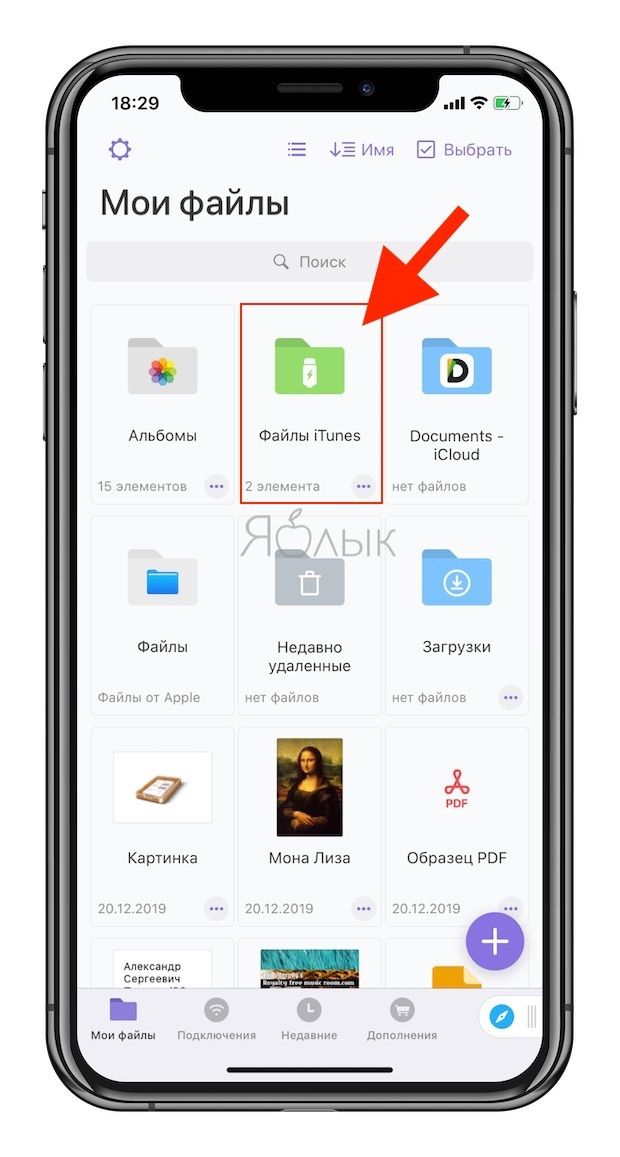
Часть 4: передача файлов с компьютера на iPhone
Как уже говорилось выше, если у вас нет хорошей передачи iPhone для копирования и передачи файлов iOS, все будет очень сложно. Tipard iPhone Transfer Ultimate это инструмент для управления, резервного копирования и передачи всех ваших iOS-файлов. Кроме того, вы можете копировать файлы в iTunes без существующих файлов, которые нужно удалить, включая файлы резервных копий iCloud. Передача файлов PDF — это лишь небольшая часть всех групп передачи файлов iOS. Все данные iOS безопасны и без потерь управляются с использованием различных предлагаемых фильтров.
Существует три типа методов передачи файлов в формате iOS, которые являются iPhone для компьютеров, компьютеров для iPhone и iDevice для iDevice. Таким образом, никаких ограничений на передачу файлов о загруженных PDF на устройствах iOS нет. Вам не нужно беспокоиться о версиях iOS, здесь поддерживаются все последние iDevices.
Перенос PDF-файлов с компьютера на iPhone
Шаг 1
Подключите iOS к компьютеру.
Используйте USB-кабель для подключения вашего iPhone к компьютеру.
Шаг 2
Выберите файлы PDF для передачи.
Перейдите в левую панель, чтобы найти, где находятся загруженные файлы PDF.
Шаг 3
Перенос сохраненного PDF в iPhone.
Когда вы увидите всплывающее окно, выберите папку PDF или файлы PDF, которые вы хотите перенести на iPhone.
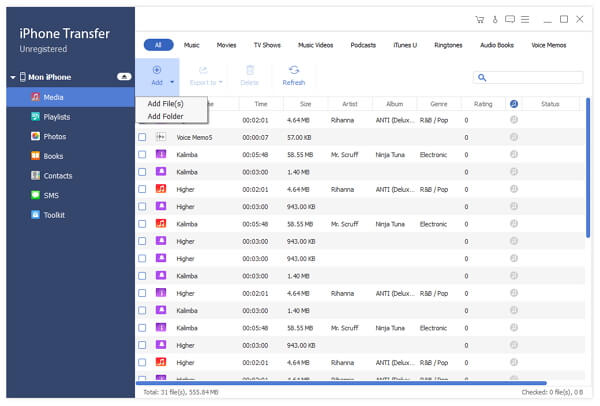
Сохраняем документ на iPhone
Для хранения файлов на Айфон сегодня существует масса приложений в App Store, большинство из которых распространяются бесплатно. Мы же рассмотрим два способа сохранения документов, независимо от их формата — с помощью самого iPhone и через компьютер.
Способ 1: iPhone
Для сохранения информации на самом iPhone оптимально использовать стандартное приложение Файлы. Оно представляет собой своего рода файловый менеджер, появившийся на яблочных устройствах с релизом iOS 11.
- Как правило, большинство файлов скачиваются через браузер. Поэтому запустите Safari (можно использовать и другой веб-обозреватель, но в сторонних решениях может не работать функция загрузки) и перейдите к скачиванию документа. Щелкните в нижней части окна по кнопке импорта.

На экране отобразится дополнительное меню, в котором следует выбрать пункт «Сохранить в Файлы».

Выберите папку, куда будет выполнено сохранение, а затем тапните по кнопке «Добавить».

Готово. Можете запускать приложение Файлы и проверять наличие документа.

Способ 2: Компьютер
Приложение Файлы, о котором шла речь выше, хорошо еще и тем, что позволяет хранить информацию и в iCloud. Таким образом, при необходимости, вы можете в удобный момент через компьютер и любой браузер как получить доступ к уже сохраненным документам, так и, при необходимости, добавить новые.

В открывшемся окне откройте раздел «iCloud Drive».

Чтобы загрузить в Файлы новый документ, выберите иконку с облаком в верхней части окна браузера.

На экране появится окно «Проводника» Windows, в котором вам и потребуется указать файл.

Начнется загрузка. Дождитесь ее окончания (длительность будет зависеть от размера документа и скорости вашего интернет-соединения).

Теперь можно проверять наличие документа на iPhone. Для этого запустите приложение Файлы, а затем откройте раздел «iCloud Drive».

На экране отобразится ранее загруженный нами документ. Однако он пока не сохранен на самом смартфоне, о чем говорит миниатюрная иконка с облаком. Чтобы загрузить файл, выберите его, один раз тапнув по нему пальцем.

Существует масса других сервисов и приложений, позволяющих сохранять документы любых форматов на iPhone. В нашем примере мы обошлись исключительно встроенными средствами iOS, однако по такому же принципу вы можете использовать сторонние приложения, схожие по функциональности.
Опишите, что у вас не получилось.
Наши специалисты постараются ответить максимально быстро.
Как конвертировать заметки Apple в PDF на iPad
1. Сначала запустите приложение «Заметки» на iPad.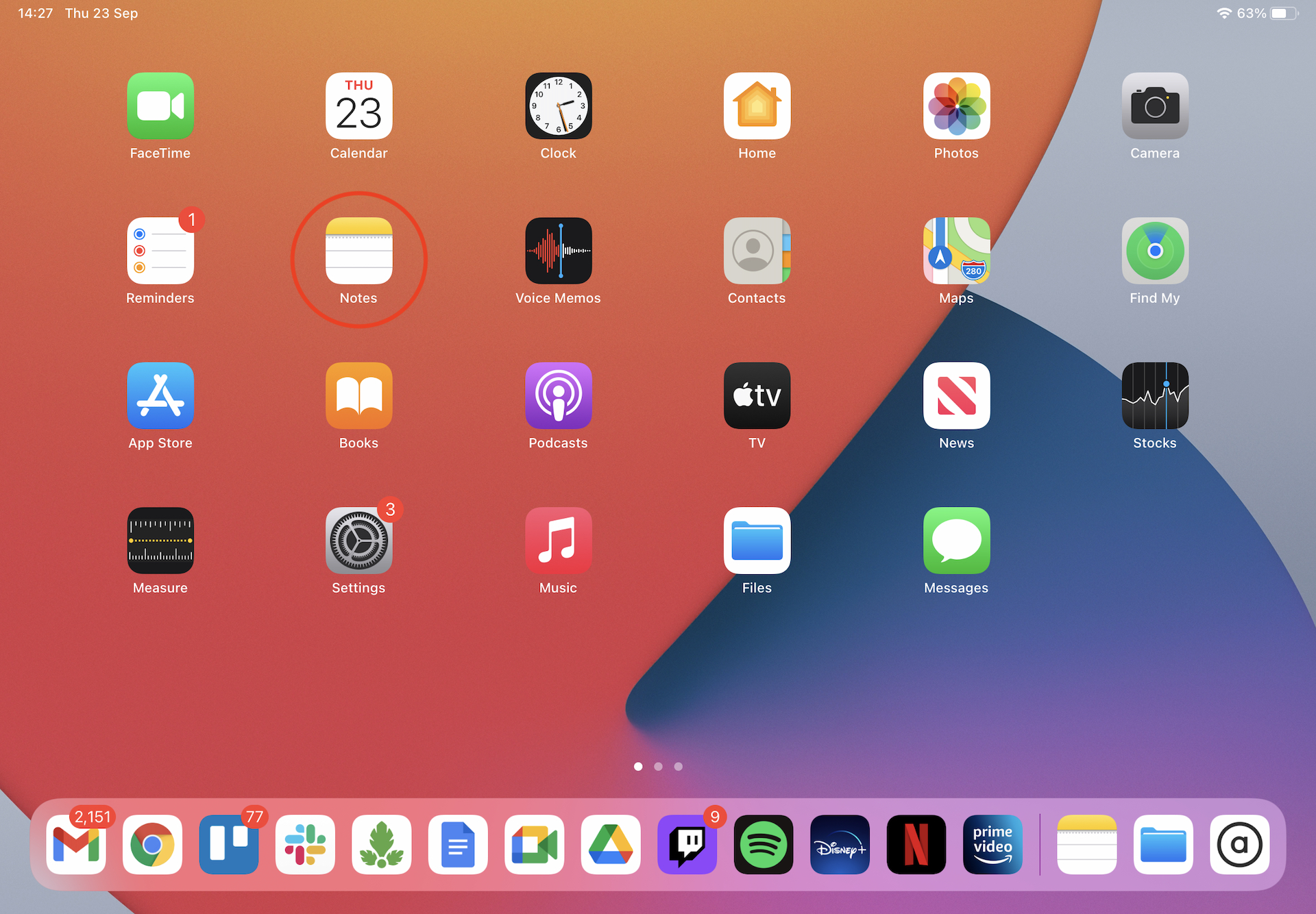 (Изображение предоставлено Apple) 2. После запуска приложения выберите заметку, которую хотите преобразовать, и нажмите значок с тремя точками в правом верхнем углу дисплея.(Изображение предоставлено Apple) 3. В новом раскрывающемся меню выберите Отправить копию. (Изображение предоставлено Apple) 4. Затем нажмите на разметку. (Изображение предоставлено Apple) 5. Как только откроется инструмент редактирования, нажмите Готово. Следите за тем, чтобы случайно не сделать какие-либо пометки, используя ручку или маркер, указанные ниже, чтобы не испортить свои заметки.(Изображение предоставлено Apple) 6. Затем нажмите Сохранить файл в ….(Изображение предоставлено Apple) 7. Выберите место, где вы хотите сохранить файл PDF. Почти сделано!(Изображение предоставлено Apple) 8. Теперь, когда ваша заметка преобразована в PDF-файл, вы можете отследить ее в том же месте, где вы ее сохранили, с помощью приложения «Файлы» на iPad. Вуаля, все готово!(Изображение предоставлено Apple)
(Изображение предоставлено Apple) 2. После запуска приложения выберите заметку, которую хотите преобразовать, и нажмите значок с тремя точками в правом верхнем углу дисплея.(Изображение предоставлено Apple) 3. В новом раскрывающемся меню выберите Отправить копию. (Изображение предоставлено Apple) 4. Затем нажмите на разметку. (Изображение предоставлено Apple) 5. Как только откроется инструмент редактирования, нажмите Готово. Следите за тем, чтобы случайно не сделать какие-либо пометки, используя ручку или маркер, указанные ниже, чтобы не испортить свои заметки.(Изображение предоставлено Apple) 6. Затем нажмите Сохранить файл в ….(Изображение предоставлено Apple) 7. Выберите место, где вы хотите сохранить файл PDF. Почти сделано!(Изображение предоставлено Apple) 8. Теперь, когда ваша заметка преобразована в PDF-файл, вы можете отследить ее в том же месте, где вы ее сохранили, с помощью приложения «Файлы» на iPad. Вуаля, все готово!(Изображение предоставлено Apple)
Как найти загруженные файлы и фотографии на iPhone
После загрузки фотографии или файла из Интернета вам может быть сложно найти их на своем iPhone. Вот все места, которые вам стоит поискать.
Время от времени вы собираетесь загружать файлы на свой iPhone. Это могут быть PDF-файлы, текстовые документы, изображения, видео. Вы называете это.
Но куда делись все эти файлы на айфоне?
Это руководство должно помочь вам найти любой контент, который вы скачали из Интернета на свой iPhone.
Найдите загруженные изображения в приложении «Фото» на вашем iPhone
Вы не знаете, где найти файл, который вы недавно загрузили на свой iPhone? Не ругай себя. Вам нужно только знать правильное местоположение, чтобы искать его. Как правило, ваш iPhone хранит файлы и фотографии в другом месте.
Чтобы найти загруженные изображения на вашем iPhone, выполните следующие действия:
Найдите загруженные файлы в приложении «Файлы» на вашем iPhone
Если вы не видите изображение в приложении «Фото», скорее всего, вы не сохранили его там. Обычно, когда вы загружаете фотографию на свой iPhone, вы можете выбрать Сохранить в фото или Сохранить в файлы. Первое означает, что ваш iPhone мгновенно сохранит изображения в приложении «Фото».
Однако, если вы сохранили его в приложении «Файлы», читайте дальше.
Неважно, переключаете ли вы браузер на свой iPhone по умолчанию или нет. Ваш iPhone будет хранить все загруженные файлы в приложении «Файлы»
Выполните следующие действия, чтобы найти свой Safari или другой загружаемый браузер:
Что делать, если ваших файлов нет в папке загрузок?
Вы не найдете свои загрузки в папке «Загрузки», если больше не используете место хранения Safari по умолчанию. В последних версиях iOS Apple позволяет вам выбрать место загрузки по умолчанию для ваших загрузок Safari.
Если вы изменили место загрузки по умолчанию и не можете вспомнить, перейдите в Настройки> Safari и выберите Загрузки под Общий. Вы должны увидеть свое текущее местоположение загрузки.
Если вы используете сторонний браузер, у вас все еще есть альтернативные способы поиска загрузок. Если вы знаете точное имя своего файла, вам не нужно проходить через эти пяльцы.
Непосредственно на главном экране iPhone проведите вниз от середины экрана, чтобы запустить поиск Spotlight. Введите имя файла, и вы увидите все соответствующие результаты на своем iPhone. Либо перейдите в приложение «Файлы» и воспользуйтесь верхней панелью поиска, чтобы найти свой файл.
Быстрый поиск загрузок на вашем iPhone
Есть разные способы найти свои загрузки на iPhone. Для изображений вам, вероятно, придется перейти в приложение «Фотографии». Для других файлов, таких как документы и PDF-файлы, приложение «Файлы» — это то, где искать.
Но если вы загружаете фильмы и телешоу с помощью потоковых приложений, вам придется копаться в этих отдельных приложениях, чтобы найти свой контент.
Часть 2: добавьте PDF в iPhone с компьютера
Существует два основных способа загрузки PDF-документов на iPhone с компьютера, путем загрузки и передачи PDF-файлов. Временная передача iPhone PDF — это iTunes. Но вы знаете, что iTunes сотрет ваши предыдущие файлы во время загрузки PDF-файла на iPhone, включая музыку, видео, книги, мелодии звонка и т. Д. Чтобы решить эту проблему, вы можете переместить часть 4, чтобы получить смарт-iPhone и сохранить PDF на iPhone без какого-либо ущерба.
Шаг 1
Загрузите PDF на рабочий стол.
Например, если вы используете Google для поиска PDF-файла для загрузки, то он поможет вам, где и как сохранить PDF в любой папке, которая вам нравится.
Шаг 2
Передача загруженного PDF с компьютера на устройство iOS.
Для передачи PDF в iPhone программное обеспечение для передачи файлов по умолчанию — iTunes
Убедитесь, что на вашем iPhone нет ничего важного, или вы еще сохранили данные iOS
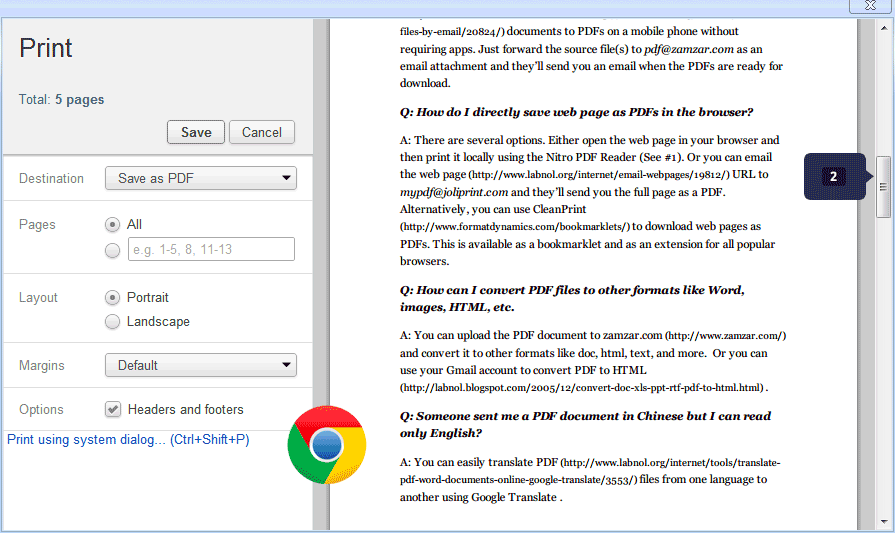
Для сохранения PDF-файлов на iPhone с компьютера вам будет сделан еще один шаг, который загружает файлы PDF-файлов
Таким образом, важность одной хорошей передачи iOS показала
Поиск файлов
В приложении «Файлы» представлены файлы, которые хранятся как на используемом устройстве, так и в других облачных службах и приложениях, а также на iCloud Drive. Вы также можете работать с файлами ZIP.* Для доступа к файлам откройте приложение «Файлы» и выберите расположение нужного файла.

Сохранение локальной копии файла
Файлы, хранящиеся локально, находятся в папке «На » на экране «Места». Чтобы сохранить файлы непосредственно на своем iPad, просто перетащите их в папку «На iPad». Чтобы сохранить файл локально на iPhone или iPod touch, выполните следующие действия.
- Перейдите к файлу, который требуется сохранить на устройстве.
- Нажмите «Выбрать» > имя файла > «Разместить» .
- В папке «На » выберите папку или нажмите «Новая папка» , чтобы создать новую.
- Нажмите «Скопировать».
Также можно использовать длительное нажатие на файл, затем выбрать команду «Переместить» и папку, в которую требуется скопировать файл.
В iOS 12 или более ранней версии нажмите нужный файл и выберите «Переместить». Затем в папке «На » выберите Numbers, Keynote или Pages и нажмите «Скопировать».
Перемещение файлов из iCloud Drive
- Перейдите к файлу, который требуется переместить.
- Нажмите «Выбрать», затем выберите файл.
- Нажмите «Разместить» .
- В папке «На » выберите папку или нажмите «Новая папка» , чтобы создать новую.
- Нажмите «Переместить».
Также можно использовать длительное нажатие на файл, затем выбрать команду «Переместить» и папку, в которую требуется скопировать файл.
Поиск файлов на компьютере Mac или компьютере с ОС Windows
- На компьютере Mac выберите «Переход» > «iCloud Drive» в строке меню или нажмите iCloud Drive на боковой панели окна Finder.
- На iCloud.com перейдите в приложение iCloud Drive.
- На вашем компьютере с iCloud для Windows откройте проводник, затем нажмите iCloud Drive.
* В приложении «Файлы» не поддерживаются защищенные паролем архивы папок.

PDF Expert 5
Этот софт – продукт фирмы Readdle. У программы привлекательный дизайн и богатый функционал. В ней весьма удобный менеджер файлов, позволяющий легко сортировать и управлять документами.
Допускается подключение аккаунтов различных хранилищ и обмен файлами с помощью Air Drop.
Единицы контента легко перемещаются, добавляются в избранное, помечаются тэгами для упрощения операции поиска в будущем.
Текст читается и исправляется легко в любой из выбранных ориентаций – ландшафтной либо портретной. К нему легко добавить вои комментарии и заметки.
Большой интерес представляет функция комментирования, позволяющая оставлять заметки без перемены структуры и вида текста.
Куда сохраняются документы
Для текстовых файлов, таблиц и презентаций у Apple существует свой офисный пакет. Если эти приложения установлены на айфоне, система предложит сразу открыть в них скачанный или полученный документ. После таких действий он появится в облачном хранилище и соответствующей (прикрепленной к программе) папке в «Файлах».
Пример для текстового документа:
- При получении через AirDrop нажмите «Pages».
- Просмотрите документ, выйдите из программы и перейдите в «Файлы».
- Найдите папку «Pages» – она лежит в «iCloud Drive».
- Самой верхней строкой (если сортировка по дате) будет последний сохраненный документ.
Если речь идет о файлах fb2, djvu и других, которые не знакомы стоковым приложениям, система предложит сохранить их в тех же «Файлах» и сразу выбрать нужную папку.
Способы открыть документ PDF в приложении «Книги» на iPhone
С помощью приложения «Книги» («Apple Books») можно сохранять, открывать и подписывать PDF-документы, а также предоставлять к ним общий доступ на айфонах, айпадах и айподах тач.
Добавить файлы можно во вкладке «Библиотека» этой программы, а просмотреть – с любого устройства через iCloud Drive. «Книги» могут сохранять ПДФники из сообщений электронного ящика или сайтов на просторах интернета.
В первом случае:
- На iPhone, iPad или iPad touch переходят на любой файл формата ПДФ и открывают его.
- Выбирают функцию «Поделиться» и пункт «Скопировать в Книги».
- Просматривают документ в соответствующем приложении.
Аналогичным образом делают и с веб-страницами:
- Через стандартный браузер Сафари переходят на конкретную страницу.
- Нажимают на кнопку «Поделиться».
- Выбирают для этого «Книги».
Важно! Если необходимо сохранить только текст и изображения без разметки, необходимо переключиться на вид «аА», расположенный в верхней части экрана и выбрать «Отобразить в режиме чтения»
Большинство программ может сохранять документы на Гугл Диск



