Как поставить пароль на приложение на айфоне
Содержание:
- Какие проблемы могут возникнуть в процессе разблокировки
- Как установить пароль на фото в Айфоне через заметки
- Что делать, если забыл пароль
- Как поставить пароль на айфон
- Формула
- Как сбросить Айфон без компьютера
- Как сменить код пароль на айфоне
- Как поставить Touch ID на Айфон и Айпад?
- Пароль на приложение
- Как работать с Рекомендациями по безопасности
- Как установить пароль на запуск выборочных игр и программ на iPhone и iPad под управлением iOS 12
- Как спрятать фото в Айфоне
- Как защитить свой Айфон длинным паролем?
- Что такое связка ключей iCloud
- Как запаролить приложение на айфонах 5s, 6, 7
Какие проблемы могут возникнуть в процессе разблокировки
Так как восстановление доступа к iPhone – операция сложная и требующая особого внимания, многие пользователи сталкиваются с разнообразными проблемами. Опишем некоторые из них и предложим решение.
| Проблема | Решение |
| Айфон не реагирует на разблокировку по отпечатку пальца | Попробуйте вытереть руки и вновь приложить палец к сканеру. Подобные датчики плохо реагируют на загрязнения и мокрые пальцы. |
| iPhone не может разблокироваться по лицу | Данная проблема обычно возникает, когда пользователь имеет дело с плохим освещением. Отойдите в более светлый участок пространства и попробуйте снова поднести устройство к лицу. |
| Не получается войти в режим восстановления | Попробуйте использовать для входа не комбинацию «Домой» + кнопка блокировки, а просто долгое удержание клавиши «Home». |
Как установить пароль на фото в Айфоне через заметки
Да, это немного не стандартный метод, и здесь вам придется переносить фотографии в раздел «Заметок». Однако если срочно необходимо спрятать снимки, то это как один из вариантов, причем вы спокойно можете давать в руки другому пользователю свой смартфон, чтобы он заходил в приложение «Фото», так как сами фотографии будут в другом приложении. Без ввода пароля просмотреть содержимое нельзя будет, однако при этом пользователь будет видеть, что контент заблокирован, и что вам есть что скрывать. И так, чтобы установить пароль на фото в iPhone через заметки, вам нужно:
- Зайдите в приложение «Фото» и выберите снимки, которые нужно запаролить;
- Далее нажмите пункт «Поделиться», как и в первом варианте;
- Теперь вам в появившемся меню нужно выбрать пункт «Заметки;
- Будет создана новая заметка на вашем телефоне, после чего ее необходимо будет «Сохранить»;
- Далее переходите в приложение «Заметки» и находите там запись, созданную только что, нажав по ней;
- Вверху нажимаете на три точки, чтобы появилось дополнительное меню, после чего выбираете пункт «Установить защиту»;
- Далее подтверждаете свой выбор, введя пароль для текущего Apple ID или ID Touch, после чего блокировка для текущей записи будет установлена;
- Но на этом сама блокировка для записи не установлена еще, и любой пользователь сможет просмотреть запись. Вам нужно вернуться назад к общему списку заметок и внизу нажать пункт «Заблокировать».
С этого момента все заметки, у которых была установлена блокировка, будут скрыты в плане просмотра контента, хотя название заметки пользователь сможет просмотреть.
Что делать, если забыл пароль
Часто владельцы Айфонов ставят пароль, а потом не могут его вспомнить. Лучше всего заранее записывать его где-то ещё, чтобы таких ситуаций не происходило. Но если всё же это случилось, а вам срочно нужен смартфон для работы, есть несколько вариантов решения. Однако все они связаны со сбросом устройства. О том, как сбросить iPhone, читайте в следующей статье на нашем сайте. В ней описываются способы решения проблемы, используя iTunes и iCloud.
Читать еще: Обзор apple watch 2
После сброса всех данных Айфон перезагрузится и начнётся начальная настройка. В ней пользователь сможет заново установить код-пароль и Touch ID.
Мы рассмотрели, как поставить код-пароль на iPhone, настроить Touch ID для разблокировки устройства, а также что делать, если установленный пароль был забыт.
Как поставить пароль на айфон
Чтобы скрыть персональную информацию, находящуюся на телефоне, от посторонних глаз, необходимо ставить на него надежную защиту. Для этого потребуется выполнить несколько комбинаций:
- Зайти в настройки телефона.
- Найти функцию «Защита паролем» и произвести ее включение.
- Далее появляется поле для четырех цифр. Его необходимо заполнить, придумав четырехзначный код.
- Повторить его ввод для подтверждения.
Как защитить информацию на своем айфоне
Вводить его следует каждый раз, как появляется фон разблокировки телефона.
К сведению! Функции айфона позволяют настроить аппарат таким образом, что после 10 неправильных попыток ввода, все данные с телефона будут стерты. Этот способ хорош, чтобы защитить личную информацию в случае потери или кражи телефона.
Формула
Всё дело в Формуле. Она состоит из 4 частей.
Сначала тебе потребуется простое слово. Желательно, чтобы это слово легко переводилось на английский и содержало не меньше 5 символов. Для примера возьмем слово пианино. И пишем так, будто оно расположено в начале приложения, с большой буквы: Pianino.
Затем понадобится комбинация из цифр, 2-3 достаточно. Желательно не иметь повторений символов и подряд идущих цифр. Некоторым сайтам это может не понравиться. Возьми число твоего рождения или счастливое число, чтобы легче запоминать.
А теперь лайфхак. 3 часть не надо придумывать или запоминать! Просто берем первые 3 (или больше) символа того сайта, куда заходим. К примеру, мы регистрируемся на , значит берем YAN, или на GOOGLE.COM — значит будет GOO.
3 части пароля готовы. И теперь вишенка на торте. Выбирай любой спецсимвол, который тебе нравится, пусть будет знак вопроса “?”.
Финальный аккорд. Записываем пароль по формуле, которую ты сам себе сейчас сочинишь, расположив эти части как тебе угодно.
Формулу компонуем по принципу:
или
Вот лишь некоторые примеры, что может получиться:
-
12Pianino?YAN
-
?YANPianino12
-
Pianino?YAN12
-
Pianino12YAN?
Главное запомнить формулу, по которой ты будешь его генерировать. Экспериментируй с вариантами и дальше, перемещай заглавную букву, дублируй части и так далее.
Как сбросить Айфон без компьютера
При желании можно сбросить iPhone без iTunes или другого стороннего ПО. Но для этого нужно, чтобы у вас было ещё как минимум одно устройство с установленным приложением «Локатор»:
- Запустите приложение «Локатор» на устройстве, к которому у вас есть доступ;
- Откройте вкладку «Устройства» и найдите в списке гаджет, который нужно сбросить;
Стереть iPhone можно через Локатор или через iCloud
- В открывшемся окне пролистайте вниз и выберите пункт «Стереть это устройство»;
- Нажмите «Продолжить», пропустите ввод номера и сообщения и нажмите «Стереть».
Через некоторое время (как правило, это занимает минуту-две, не больше) ваше устройство, от которого вы забыли пароль, откатится до заводских настроек, и вы сможете настроить его заново. Впрочем, если вспомогательного устройства с «Локатором» у вас нет, можно воспользоваться сайтом iCloud.com.
Как сменить код пароль на айфоне
Чтобы поменять пароль на айфоне 6 s и более поздний моделях, необходимо обратиться к настройкам, после чего следует войти в «Face» или «Touch ID». На тех устройствах, которые не оснащены этими характеристиками, необходимо найти в настройках строку «Пароль».
Этот раздел позволяет совершить следующие действия:
- выключить. Выбирается, чтобы забыть о регулярном вводе секретной комбинации;
- сменить. После ввода установленной комбинации пользователю открываются возможности перейти на 4-значный код, автоматический цифровой или буквенно-цифровой;
- запрос. Если эта функция включена по умолчанию, после экранной блокировки, чтобы произвести вход, потребуется заново вводить код. Если нет необходимости в регулярном блокировании устройства, можно произвести его отключение;
- доступ с блокировкой экрана. Функция снимает полное ограничение к рабочему столу, позволяя при заблокированном телефоне иметь доступ к пункту управления, сообщениям, Siri и прочим встроенным функциям;
- стирание данных. Активация этого параметра подразумевает полное удаление данных с телефона, если было введено более 10 неправильных попыток.
Процедура смены пароля на айфоне
Как поставить Touch ID на Айфон и Айпад?
Начиная с iPhone 5s, все iPhone Apple и другие мобильные устройства оснащены Touch ID. Даже после того, как вы установили встроенный сканер отпечатков пальцев Touch ID для разблокировки телефона, вам будет предложено ввести свой пароль при перезагрузке устройства.
Хотя идентификатор Touch достаточно для использования в качестве идентификатора Apple при покупке вещей в магазине iTunes Store и App Store, если вы используете ApplePay с кредитными картами в приложении «Кошелек», вас могут попросить ввести свой пароль для дополнительной безопасности.
Как поставить пароль на Айфон X, отпечаток пальца? Ну, на этой модели нету Touch ID. Он сканирует ваше лицо, использует Face ID. Как настроить Face ID на iPhone X?
Как поставить пароль на Айфон, отпечаток пальца? Выполните следующие действия:
1. Нажмите «Настройки» на главном экране.
2. Нажмите «Сенсорный идентификатор» и «Код доступа». Если вы уже установили пароль, введите его.
3. Нажмите «Отпечатки пальцев» (пропустите этот шаг на iOS 7.1 и выше).
4. В разделе «Отпечатки пальцев» около половины экрана нажмите «Добавить отпечаток».
Параметры для пароля Touch ID
Когда вы устанавливаете код доступа на своем телефоне, вам предлагается выбрать из нескольких вариантов. Если у вас также есть сенсорный идентификатор, отображается опция добавления отпечатка пальца Touch ID.
Параметры пароля включают в себя:
● Require Passcode – этот параметр определяет, как долго ваш iPhone останется разблокированным, когда вы его не используете. Чем быстрее экран блокируется, тем более безопасным будет ваш телефон от злоумышленников. Минус заключается в том, что вам, возможно, придется чаще вводить свой пароль.
● Голосовой набор. Переместите этот ползунок в положение «Вкл. / Зеленый», чтобы вы могли сообщать iPhone о совершении звонков («Позвоните маме на работу») без разблокировки телефона.
● Siri. На iPhone 4S и выше вы можете получить доступ к Siri с экрана блокировки, удерживая кнопку «Домой» . Это позволяет кому-то получить доступ к некоторым функциям вашего телефона, даже если он защищен паролем. Вы можете заблокировать работу Сири без кода доступа, переместив ползунок Siri в положение Выкл/белый.
● Ответ с сообщением – эта функция позволяет отправлять текстовое сообщение с заблокированного экрана кому-то, кто звонит вам, – часто что-то вроде «Позвоните мне через 10 минут». Если эта функция вам не нужна. Переместите ползунок в положение Off / white, чтобы отключить функцию «Ответить сообщением».
● Home Control – iOS 10 представила приложение Home. Этот параметр запрещает кому-либо с ваших телефонов отправлять инструкции на ваши устройства безопасности и освещения HomeKit.
● Кошелек или Паспорт. Если вы используете Кошелек (Passbook в более ранних версиях iOS) для хранения подарочных карт, кредитных карт и других персональных данных, вы можете переместить этот слайдер на Off / white, чтобы потребовать разблокировку своего iPhone с помощью код доступа, чтобы сделать эту информацию видимой.
● Стереть данные – это последнее средство для защиты ваших данных, от нежелательных людей. Переместите этот ползунок в положение «Вкл. / Зеленый», и когда кто-то вводит неверный код доступа 10 раз в вашем устройстве, все данные на устройстве автоматически удаляются. Не ваш вариант, если вы регулярно забывает свой пароль, но это может быть мощный способ обезопасить свои личные данные.
Пароль на приложение
Если юзер часто даёт свой телефон детям или просто знакомым, но не хочет, чтобы они увидели определенную информацию или открывали какое-то приложение, в Айфоне можно установить специальные ограничения на такие действия. Также это поможет обезопасить личные данные от злоумышленников при краже устройства.
iOS 11 и ниже
В устройствах с версией ОС 11 и ниже можно поставить запрет на показ стандартных приложений. Например, Siri, Камера, браузер Safari, FaceTime, AirDrop, iBooks и другие. Снять это ограничение возможно только зайдя в настройки и введя специальный пароль. К сожалению, ограничить доступ к сторонним приложениям нельзя, в том числе и поставить на них защиту в виде пароля.
- Зайдите в «Настройки»
Айфона.
Пролистайте чуть ниже и найдите пункт «Основные»
.
Нажмите по «Ограничения»
для настройки интересующей нас функции.
По умолчанию эта возможность выключена, поэтому жмём на «Включить Ограничения»
.
Теперь необходимо настроить код-пароль, который понадобится для разблокировки приложений в будущем. Введите 4 цифры и запомните их.
Повторно напишите код-пароль.
Функция включена, но для активации её для определенного приложения нужно передвинуть ползунок напротив влево. Сделаем это для браузера Safari.
Переходим на рабочий стол и видим, что на нём нет Safari. По поиску его мы найти также не можем. Именно на это и рассчитан данный инструмент на iOS 11 и ниже.
Чтобы увидеть скрытое приложение, пользователю надо вновь войти в «Настройки»
– «Основные»
– «Ограничения»
, ввести свой код-пароль. Затем понадобится передвинуть ползунок напротив нужного вправо. Это может сделать как владелец, так и другой человек, важно лишь знать пароль.
iOS 12
В этой версии ОС на Айфоне появилась специальная функция для просмотра экранного времени и, соответственно, его ограничения. Здесь не только можно установить пароль на приложение, но также и отслеживать, сколько времени вы в нём провели.
Установка пароля
Позволяет устанавливать временные лимиты для использования приложений на iPhone. Для их дальнейшего использования понадобится ввести код-пароль. Эта возможность позволяет ограничивать как стандартные приложения Айфона, так и сторонние. Например, социальные сети.
- На главном экране Айфоне найдите и тапните по «Настройки»
.
Выберите пункт «Экранное время»
.
Кликните по «Использовать код-пароль»
.
Введите код-пароль и запомните его.
Повторно впишите назначенный вами код-пароль. В любой момент юзер сможет его поменять.
Нажмите на строчку «Лимиты программ»
.
Тапните по «Добавить лимит»
.
Определите, на какие группы приложений вы хотите поставить лимит. Для примера выберем «Социальные сети»
. Жмем «Вперед»
.
В открывшемся окне поставьте лимит времени, когда вы можете работать в нём. Например, 30 минут. Тут также можно выбрать определенные дни. Если юзер хочет, чтобы при каждом открытие приложения требовался ввод защитного кода, то нужно установить время лимита 1 минуту.
Активируйте блокировку по истечении указанного времени, передвинув ползунок вправо напротив «Блокировать в конце лимита»
. Нажмите «Добавить»
.
Иконки приложений после включения этой функции будут выглядеть так.
Запуская приложение по истечении лимита дня, пользователь увидит следующее уведомление. Для продолжения работы с ним следует нажать «Попросить продлить срок»
.
Нажмите «Ввести код-пароль»
.
Введя нужные данные, появляется специальное меню, где пользователь может выбрать, на сколько времени можно продолжить работу с приложением.
Скрытие приложений
- Выполните Шаги 1-5
из инструкции выше. - Перейдите в «Контент и конфиденциальность»
.
Введите 4-значный пароль.
Передвиньте указанный переключатель вправо, чтобы активировать функцию. Затем нажмите на «Разрешенные программы»
.
Передвиньте ползунки влево, если хотите скрыть одну из них. Теперь на домашнем и рабочем экране, а также в поиске такие приложения видны не будут.
Активировать доступ снова можно, проделав Шаги 1-5
, а затем необходимо передвинуть ползунки вправо.
Как работать с Рекомендациями по безопасности
Слово «рекомендации» в названии стоит не зря. Пароли и логины в этом расстрельном списке условно поделены по группам. Первая – Высокий приоритет:
► уже украденные и потенциально известные кому угодно
► часто используемые другими и поэтому легко угадываемые
► повторяющиеся на нескольких сайтах, что повышает риск при взломе любого из них
Пункты по этим трём категориям высвечиваются гигантскими баннерами с полным описанием проблемы.
Пролистав этот список, найдёте ещё один, но короче – Другие рекомендации, где указаны проблемы вторичной важности. Например:. ▹ в пароле повторяются фразы и числа, что облегчает его подбор
▹ в пароле повторяются фразы и числа, что облегчает его подбор
▹ пароль используется на других сайтах, но нечасто (до 3 раз)
При совпадении сразу нескольких факторов риска (например, пароль и украден, и легко подбирается), iOS 14 распишет каждый из них.
Для каждого проблемного пароля высвечивается ссылка, по которой можно перейти на соответствующий сайт и поменять его. Советую использовать автоматически сгенерированные пароли, которые предложит Safari. Они всегда сложные, плюс автоматически сохраняются в Связке ключей.
Как установить пароль на запуск выборочных игр и программ на iPhone и iPad под управлением iOS 12
Начиная с iOS 12 появилась возможность устанавливать временные лимиты для пользования приложениями. Разблокировать заблокированные приложения можно путем ввода код-пароля.
1. На домашнем экране откройте приложение «Настройки»;
2. Перейдите в раздел «Экранное время» и нажмите «Включить Экранное время».

3
На появившемся экране нажмите кнопку Продолжить, а на следующем выберите один из вариантов Это мой iPhone или Это iPhone моего ребенка (по большому счету, неважно какой пункт вы выберите)

4. На главном экране функции Экранное время, нажмите кнопку-ссылку Использовать код-пароль.

Создайте код-пароль, который потребуется для разрешения просмотра приложения.

Введите свой Apple ID, который понадобится в случае, если вы забудете код-пароль.

5. Вернитесь на главную страницу раздела «Экранное время» и выберите пункт «Лимиты приложений»;
6. Установите переключатель «Лимиты приложений» в положение Включено и нажмите «Добавить лимит»;
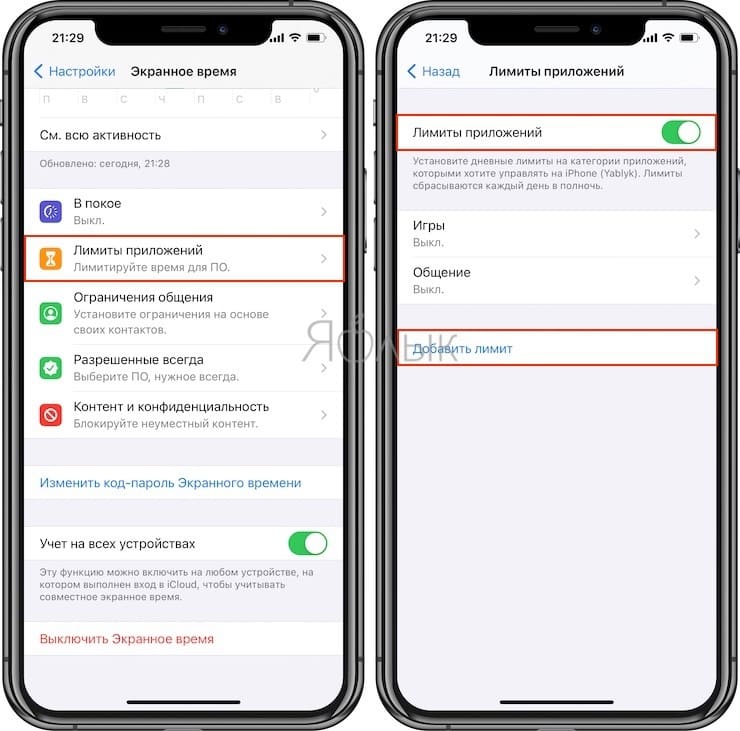
7. Выберите необходимое ПО, которое будет ограничено лимитами и нажмите кнопку «Далее»;
8. Установите переключатель «Блокировать в конце лимита» в положение «Включено».
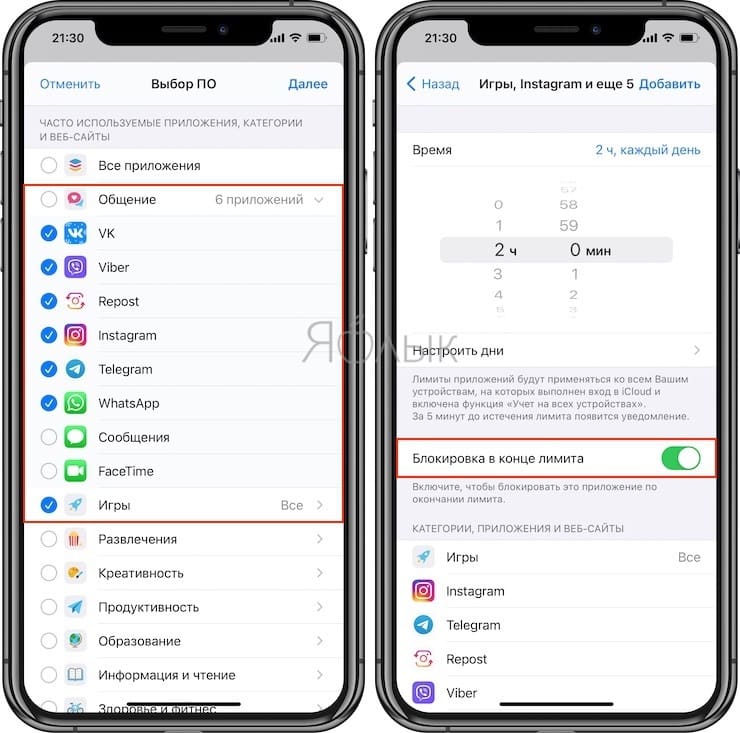
9. Установите временной лимит, по истечении которого выбранные приложения перестанут открываться. Здесь же можно указать и необходимые дни.
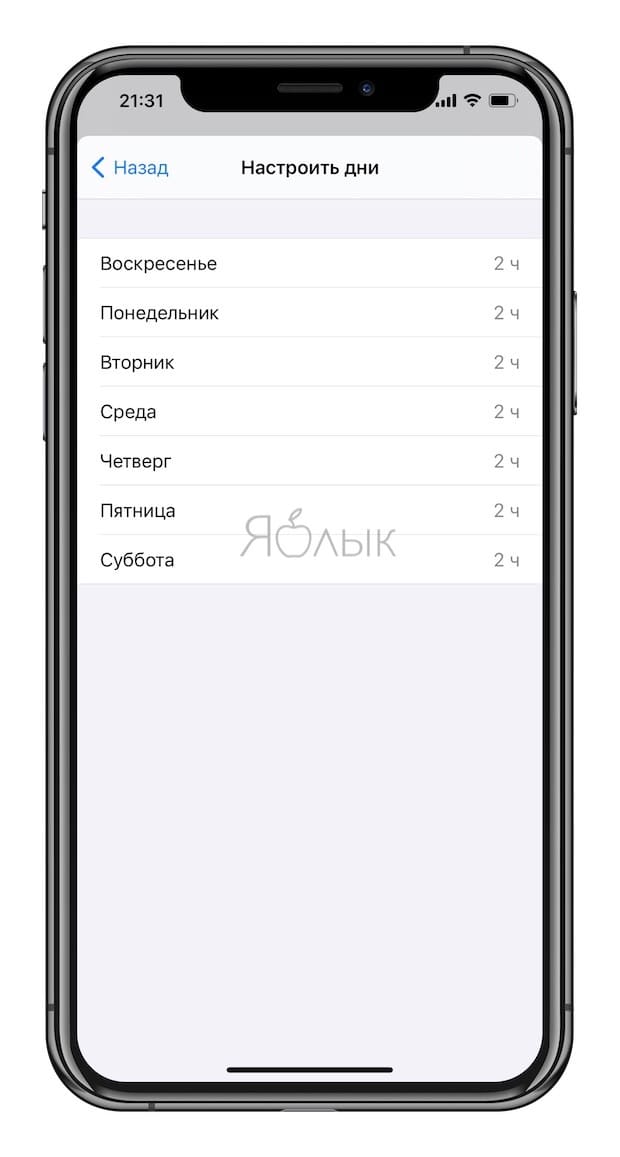
Примечание: Если Вы хотите установить постоянный пароль на запуск определенного приложения, установите лимит в 1 минуту.
При запуске заблокированного приложения (по истечении лимита) система отобразит экран с уведомлением о достижении лимита, а иконки заблокированных приложений потускнеют и рядом с ними появится значок с изображением песочных часов.
Для продолжения работы с заблокированным приложением, нажмите на кнопку «Попросить больше времени», а затем на «Ввести код-пароль».
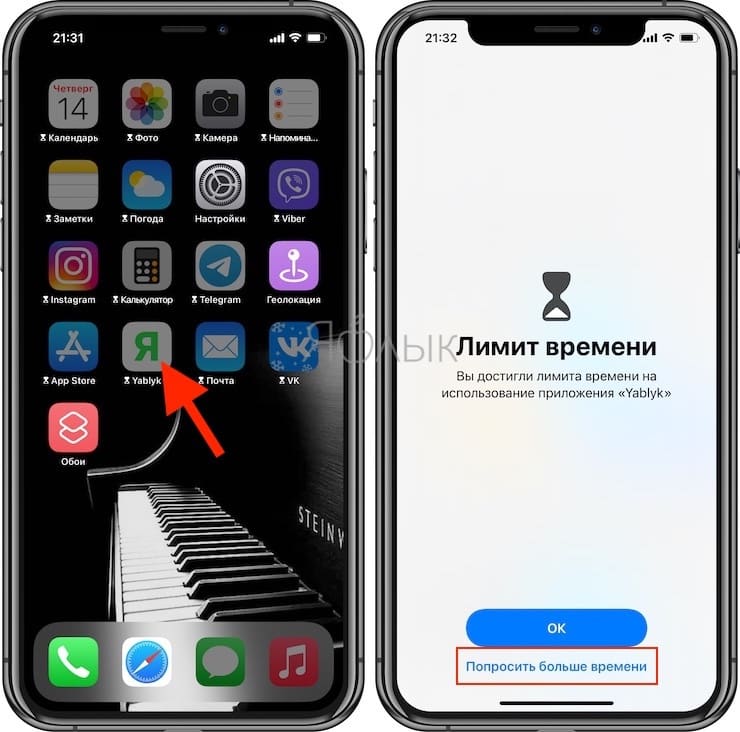
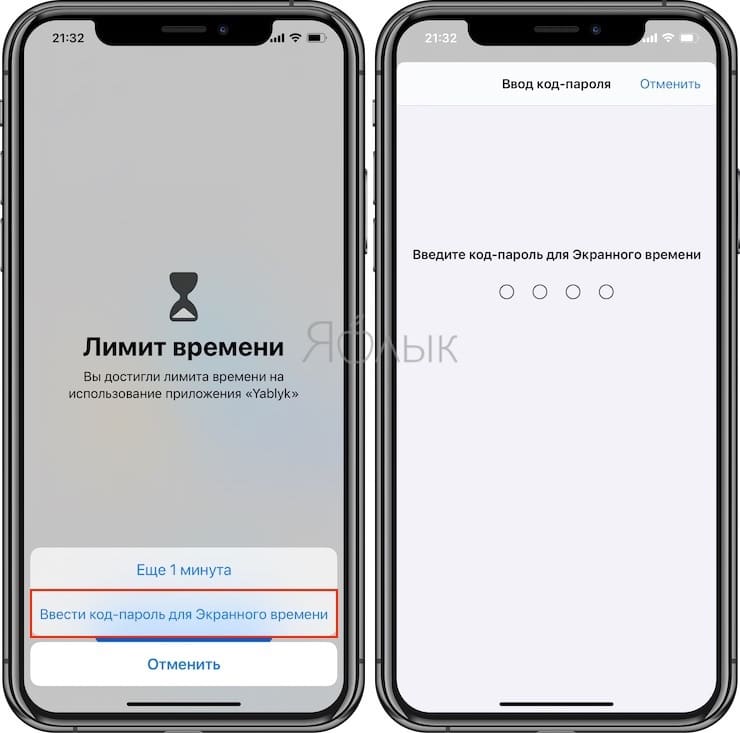
После успешного ввода кода-пароля, пользователю будут предложены 3 варианта для разблокировки приложения:
- Одобрить на 15 минут;
- Одобрить на час;
- Одобрить на день.
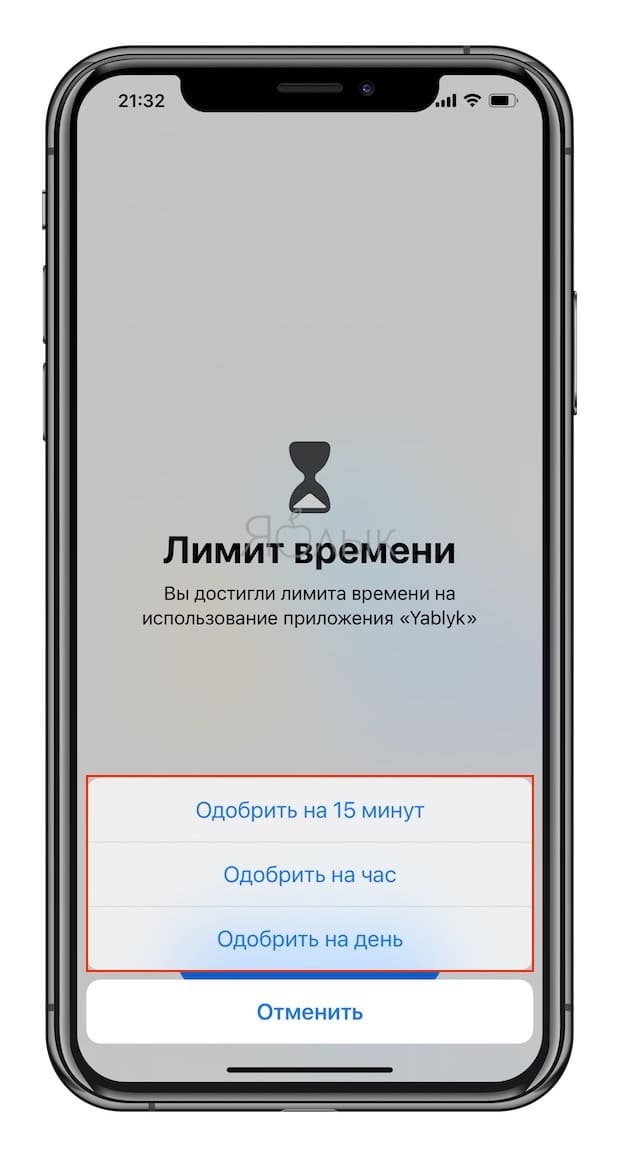
10. Для контроля лимитами на всех устройствах, синхронизированных с одним Apple ID, установите переключатель «Учитывать на всех устройствах» на главной странице раздела «Экранное время» в положение «Вкл».
Как спрятать фото в Айфоне
Можно на iPhone спрятать фотографии через встроенные средства приложения «Фото», используя «Скрытый» альбом. Если помещать туда определенные снимки, то они не будут отображаться в общей ленте. Для этого вам нужно выполнить действия:
- Зайдите в раздел «Фото» на своем Айфоне;
- Далее в правом углу выберите пункт «Выбрать»;
- Отметьте фотографии, которые вам нужно перенести в скрытый альбом, и нажмите пункт «Поделиться»;
- Далее появится дополнительное меню, где вам нужно будет нажать пункт «Скрыть», после чего подтвердить операцию;
- Подтвердите свое действие, нажав соответствующую вкладку;
- С этого момента все фото, которые вы отметили, по умолчанию отображаются в скрытом альбоме, а он находится в разделе «Другое», если пролистать до самого низа в приложении «Фото».
Вот таким нехитрым способом можно скрыть фотографии на Айфоне, однако устанвоить пароль на фото в iPhone вы сможете только при помощи сторонних приложений. Ниже мы описываем еще один способ, как скрыть фотографии на телефоне.
Как защитить свой Айфон длинным паролем?
Прежде чем начать, придумайте хороший, буквенно-цифровой пароль, который вы хотите использовать. Не генерируйте пароли на разных сайта, придумайте свой и запишите его на листочек или в блокнот себе на компьютер, на случай если забудете пароль.
Пароль должен быть достаточно длинным, чтобы его трудно было взломать с помощью современных технологий (подбор паролей), но не на столько сложный, что вы не можете его запомнить.
1. Зайдите в настройки.
2. Коснитесь пароля (или Touch ID и пароль).
3. Введите свой существующий 4-значный или 6-значный код доступа, если он у вас есть.
4. Коснитесь сменить пароль.
5. Повторно введите свой существующий код доступа, если он у вас есть.
6. Нажмите Параметры пароля.
7. Нажмите «Пользовательский буквенно-цифровой код».
8. Введите новый длинный, сложный буквенно-цифровой пароль.
9. Повторно введите новый длинный буквенно-цифровой пароль.
Я использовал всего восемь символов (буквы, цифры и разные символы).
Также читайте:
- Как поставить пароль на смс сообщения в iOS на iPhone или iPad?
- Как создать пароль на Айпаде и Айфоне?
Если вы идете куда-то и подозреваете, что на вас могут напасть, вы также можете временно отключить Touch ID для разблокировки, что заставит вести пароль для входа в ваш iPhone или iPad. Таким образом, никто не может поднести ваш палец к кнопке «Домой», пока вы спите или каким-либо иным образом.
Что такое связка ключей iCloud
Связка ключей iCloud (Keychain) — это заблокированное, зашифрованное хранилище, которое используется для хранения имён пользователей и паролей для программ, серверов, базовых станций AirPort и сайтов.
В связке ключей можно хранить любую конфиденциальную информацию, например, номера кредитных карт и личные идентификационные номера (PIN-коды) банковских счетов.
По сути, это простой менеджер паролей, который интегрирован в iOS и macOS. Преимущество iCloud Keychain в том, что данные синхронизируются между всеми вашими устройствами Apple, включая iPhone, iPad и Mac.
Недостаток в том, что хранилище работает только с браузером Safari. Вы не можете использовать связку ключей для автозаполнения данных при использовании Chrome, Microsoft Edge и в любом другом браузере.
Восстановить код безопасности iCloud через техподдержку Apple невозможно. Если количество неправильных вводов кода превысит допустимый порог, доступ к «Связке ключей iCloud» будет заблокирован. Снять блокировку можно только через поддержку Apple, подтвердив свою личность.
На компьютерах Mac хранилище существует в виде отдельного приложения под названием «Связка ключей». Также можно увидеть все сохранённые пароли в браузере Сафари. На iOS и ipadOS приложения нет, а данные хранятся в системных настройках.
Узнать пароль по «связке ключей» с помощью «Айфона» и Mac
Эта функция хранит все данные, идентифицирующие пользователя.
Если хотя бы одно из устройств ранее уже было подключено к беспроводной сети, после настройки iCloud Keychain и использования одной и той же учетной записи Apple на всех устройствах, можно «автоматом» получить нужные пароли.
Рекомендуется предварительно убедиться, что ноутбук подключен к интернету, чтобы на него пришли новые сведения. А также проверить подсоединение «Айфона».
План действий:
- Открыть с ноутбука раздел «Утилиты», запустить программу «Связка ключей».
- Слева перейти в подраздел iCloud.
- Сортировать все содержимое в правой части окна по типу, нажав на соответствующий столбик.
- Найти строчку «Пароль сети AirPort», там изучить информацию о подключении.
- Перейти в свойства этого пункта, где находятся сетевое имя, тип, учетная запись и код. Последний посмотреть, активировав галочку «Показать пароль». Чтобы тот появился на экране, потребуется ввести идентификационные данные персональной учетной записи.
Как запаролить приложение на айфонах 5s, 6, 7
До 10 версии установка пароля не предусмотрена. В качестве защиты предлагается другой способ — скрытие ярлыков с рабочего стола. Тогда другой человек попросту не сможет найти то, что от него скрыли. А владельцу телефона они открываются после введения пароля.
Если программное обеспечение ниже iOS 12 (это телефоны серии 5, 6, 7, se, s), то устанавливать пароль нужно по следующей схеме:
- Открыть «Основное меню».
- Выбрать вкладку «Ограничения».
- После включения этой опции можно выбрать на главном экране приложения, которые необходимо скрыть.
- Придумать четырехзначный пароль.
- Скрытые приложения не удастся увидеть или найти посредством поисковой строки. Чтобы в них зайти, необходимо войти в раздел «Ограничения» и ввести четырехзначный, придуманный ранее код.
Важно! Единственный нюанс — данная функция не применяется к стандартным приложениям. Получается, что галерея, заметки, фото и многое другое попросту не удастся ограничить



