Как защитить яндекс.почту от спама
Содержание:
- Как убрать всплывающую рекламу в Яндекс Браузере
- Проверка браузера на вирусы
- Пошаговая инструкция как в Яндекс почте удалить все письма сразу
- Для того, чтобы в будущем больше не заразить компьютер, пожалуйста следуйте трём небольшим советам
- Как быстро отписаться от рассылок в Яндекс Почте
- Как убрать лишнюю рекламу в Яндекс браузере встроенными средствами
- Как отключить рекламу с помощью браузерных расширений
- Зачем нужна реклама
- Убираем рекламу из Яндекс.Поиска
- Как блокировать рекламу в Яндекс браузере — AdGuard
- Причины появления рекламы
- Вариант 1: Мобильное приложение
- Приложение Adguard – быстро и просто
- Как заблокировать отправителя в Яндекс Почте
- «Алиса, зайдите на минуточку!»
- Убираем рекламу в Яндекс Браузере с помощью Adguard
Как убрать всплывающую рекламу в Яндекс Браузере
В некоторых случаях убрать рекламу в Яндекс Браузере с помощью вышеописанных способов не получается, поскольку она появляется даже после установки дополнений Adguard и Adblock Plus. Обычно такая реклама представляет собой всплывающие окна. Такая всплывающая реклама может появляться сразу после запуска Яндекс браузера или при открытии некоторых веб-страниц В особо запущенных случаях всплывающая реклама появляется постоянно, при открытии любой страницы на экране появляется всплывающее сообщение с рекламой.
Если вы столкнулись с подобной проблемой, то можете быть уверены — ваш компьютер заражен рекламным вирусом и убрать такую рекламу с помощью расширений для Яндекс браузера не получится. В этой ситуации могут помочь только специализированные утилиты, специально разработанные для поиска и удаления подобных вирусов. При этом классические антивирусы, такие как Др. Веб или Касперский, скорее всего, ничем не помогут.
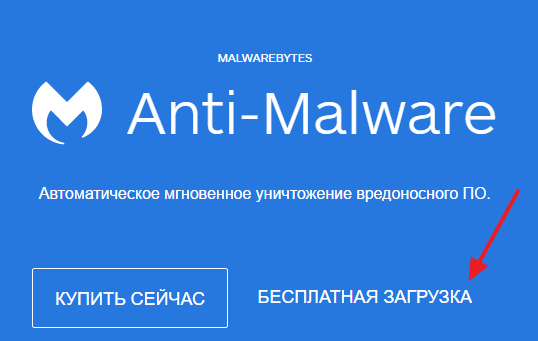
Запустите данную утилиту на своем компьютере и нажмите на кнопку «Запустить проверку».
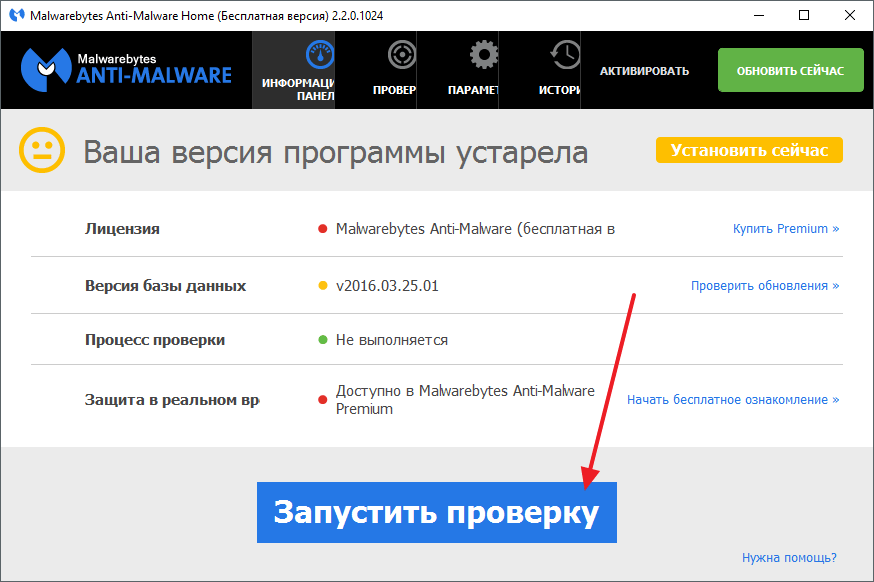
Дальше дождитесь пока утилита проверит ваш компьютер и в конце удалите все найденные вредоносные объекты. После этого перезагрузите компьютер и проверьте Яндекс браузер. Всплывающая реклама, должна исчезнуть.
Проверка браузера на вирусы
Теперь вы знаете, как в Яндекс Браузере отключить рекламу и всплывающие окна, но как мы уже писали реклама бывает разная. Обычная контекстная реклама показывается вам на сайте. Она, как правило, не мешает просматривать контент. В сети такая реклама считается приемлемой. Но есть всплывающие баннеры, которые могут закрывать большую часть страницы.
Распознать вирусное заражение несложно. Страницы с неприемлемой рекламой или ставок на спорт самопроизвольно запускаются даже если браузер не включен
На сайте, неважно на каком, большая часть полезного пространства занята мигающими баннерами, при попытке закрыть которые пользователя перенаправляет на другие вредоносные ресурсы. Это так называемые Malware (мальваре)
Они прочно прописываются в запланированные задачи обозревателя, так что часто лечение ПК от вирусов не всегда помогает от них избавиться.
Однако Яндекс.Браузер обладает встроенным инструментом проверки на вирусы. Находится он в разделе настроек «Безопасность»:
- Здесь нажмите «Проверить сейчас».
- В течение нескольких секунд утилита проверит ПК на наличие угроз.
- Если таковые будут обнаружены будет предложено выполнить некоторые манипуляции по очистке ПК от вредоносного кода.
Пошаговая инструкция как в Яндекс почте удалить все письма сразу
Процесс удаления немного отличается в зависимости от способа входа в почту:
- через полную версию сайта;
- мобильную версию;
- через приложение «Яндекс почта» на телефоне.
Предварительно создав такую папку. 1) зайдите на почту и нажмите “Создать папку”:
2) во всплывающем окне пишите название папки к примеру “Важное” и нажимаете “Создать папку”:
3) все, папка создана! Она будет в меню под папкой “Входящие”:
4) для добавления важного письма в созданную папку нужно поставить галочку напротив письма, которое хотите перенести, после нажать на “В папку” и выбрать папку:
Чтобы удалить несколько писем нужно последовательно устанавливать галочку на каждое – это отнимает много времени и нервов, особенно если корреспонденция многочисленная. Последовательность действий при удалении корреспонденции из полной версии сайта почтового ящика следующая:
1) после входа в почту выберите папку, письма из которой требуется удалить:
2) к примеру, из папки “Входящие”, зайдя в папку, ставите галочку в чекбоксе вверху всех писем. Выделиться только от 29-32 писем:
3) после ее нажатия активируется строка удаления. Можно кликнуть «Удалить» или «Выбрать все письма в этой папке». Для удаления всех писем из выбранной папки, нажмите “Выбрать все письма в этой папке”, после чего нажимаете “Удалить”. Таким образом удалятся все письма из папки:
Если оказалось, что удалены некоторые нужные письма, не беда. Их можно восстановить – все либо выборочно:
1) для этого открываем папку «Удаленные», наводим курсор на письмо, подлежащее восстановлению, нажатием правой кнопки мыши вызываем всплывающее меню и выбираем «Переложить в папку»:
2) можно пометить все галочкой или некоторые из писем (кликнув только на некоторые из писем). После чего выбираем «В папку». Указываем папку, в которую перенести восстановленные письма:
Если все или некоторые из писем были удалены из папки «Удаленные», то возможности восстановления письма нет. Письма из папки «Удаленные» – удаляются навсегда!
В отличие от предыдущих методов, которые помещают письма в папку «Удаленные» после удаления, применение этого метода приводит к полному уничтожению:
1) выбираем знак настроек, расположенный в правой верхней области страницы. Во всплывшем окне кликаем «Папки и метки»:
2) выбираете папку, из которой хотите удалить письма к примеру «Входящие» и нажимаете «Очистить»:
3) во всплывающем окне выбираете «Удалить письма навсегда» и жмете «Очистить»:
Для возвращения в почту нажмите на три полоски возле логотипа «Яндекс Почта» и во выпадающем меню нажимаем на «Почта»:
Еще один самый быстрый способ по очистке папок «Спам» и «Удаленные».
1) нажмите на папку к примеру «Удаленные» и на значок очистки (метелка) и «Очистить»:
Вертикальная HTML линия
Для того, чтобы в будущем больше не заразить компьютер, пожалуйста следуйте трём небольшим советам
При установке новых программ на свой компьютер, всегда читайте правила их использования, а так же все сообщения, которые программа будет вам показывать. Старайтесь не производить инсталляцию с настройками по-умолчанию!
Держите антивирусные и антиспайварные программы обновлёнными до последних версий
Так же обратите внимание на то, что у вас включено автоматическое обновление Windows и все доступные обновления уже установлены. Если вы не уверены, то вам необходимо посетить сайт Windows Update, где вам подскажут как и что нужно обновить в Windows.
Если вы используете Java, Adobe Acrobat Reader, Adobe Flash Player, то обязательно их обновляйте вовремя.
Как быстро отписаться от рассылок в Яндекс Почте
В 2019 году Яндекс представил инструмент, который позволяет быстро отписаться от почтовых рассылок. Это самый удобный способ быстро избавиться от навязчивых писем.
Добавьте свой аккаунт Яндекс Почты и войдите в него.
После этого нажмите сверху над письмами на шестеренку. Появится меню. В нем нужно выбрать пункт “Управление рассылками”.
Появится всплывающее окно. В нем будет указано общее количество рассылок, которые определил Яндекс, а также будут даны инструменты, чтобы от них отписаться.
Чтобы отписаться от рассылок, нажмите на галочку около конкретного адресата и далее нажмите “Скрыть рассылки”.
Появится окно с подтверждение, где можно установить галочку, чтобы все письма от данного адресата, которые уже были получены на почтовый ящик, удалились вместе с отказом от рассылки. Подтвердите намерение скрыть рассылки.
Отдельным сообщением Яндекс отметит, что все прошло успешно.
Важно отметить несколько деталей, которые связаны с данным способом отписаться от рассылок в Яндекс Почте:
Данным способом Яндекс блокирует СПАМ письма от конкретных адресатов. При этом письма приходят на почту, но отправляются в корзину. При необходимости, их можно там найти.
Важно
Письма автоматически удаляются из корзины безвозвратно через 31 день.
- Некоторые магазины, сервисы и компании рассылают СПАМ с различных адресов. Соответственно, если они сменят адрес, то сообщения от них вновь будут приходить на почту.
- Если от единого адресата приходят СПАМ рассылки и важные письма, Яндекс, используя ИИ, постарается это определить и полученные важные письма добавить в папку “Входящие”.
Отметим, что подобным образом не рекомендуется отписываться от рассылок сервисов, получение писем от которых может быть критически важным. Например, от сервиса государственных услуг, регистратора доменных имен (если вы занимаетесь сайтами) и так далее.
Как убрать лишнюю рекламу в Яндекс браузере встроенными средствами
Лишняя или мешающая реклама – это относительное понятие. Подразумевается, что есть какой-то предел рекламы, который нормально воспринимается человеком. Для каждого этот предел разный. Если количество рекламных баннеров превышает этот относительный показатель, сайтом становится неудобно и неприятно пользоваться. Приходится искать способы скрыть именно ту рекламу, что мешает комфортному сёрфингу.
При желании скрыть только мешающую рекламу в Яндекс браузере, но оставить остальные рекламные блоки, не влияющие на просмотр сайта, это можем сделать без установки дополнительных плагинов. В браузере уже есть необходимые функции, позволяющие заблокировать так называемую «шокирующую», а также мешающую рекламу.
Как избавиться от навязчивой рекламы средствами Яндекс браузера:
Отключаем излишнюю рекламу:
- Переходим на вкладку «Настройки» в веб-обозревателе.
- Ищем раздел «Блокировка неуместной рекламы».
- Устанавливаем выделение возле пункта «Блокировать шокирующую рекламу (Антишок)».
- Выделяем строку «Блокировать рекламу, мешающую просмотру страниц».
Включаем расширение «Блокировка флеш-данных», чтобы предотвратить появление флеш-баннеров и рекламных видеороликов:
- Переходим в меню Yandex browser и выбираем пункт «Дополнения».
- Ищем раздел «Безопасность в сети».
- Включаем дополнение «Блокировка флеш-данных».
Ещё один способ убрать мешающую рекламу в Яндекс браузере – включить в разделе «Дополнения» расширение Adguard. Им занимается независимый издатель, никак не относящийся к компании Яндекс. Подобное расширение выпускается под большинство популярных веб-обозревателей. Оно качественно фильтрует абсолютно всю рекламу.
Как отключить рекламу с помощью браузерных расширений
Кроме стандартных средств блокировки рекламы также существуют специализированные расширения, которые устанавливаются в Яндекс.Браузер и блокируют рекламу. Расскажем о наиболее популярных из них.
AdBlock Plus
AdBlock Plus – это наиболее известное бесплатное расширение, которое используется для блокировки рекламы. Его скачали уже более полумиллиона раз. Его можно использовать не только в Яндекс.Браузере, но и в Firefox, Google Chrome, Opera и Internet Explorer. Это приложение быстро и надёжно блокирует баннеры, флеш, видео, рекламу.
Работа этого приложения базируется на создании фильтров, благодаря которым приложение понимает, что нужно заблокировать, а что нет. При этом блокируются именно элементы страниц.
Функционирует данное приложение автоматически и не требует дополнительных настроек, но можно добавить сайт в исключения и дополнение не будет его блокировать или наоборот заблокировать какой-то конкретный элемент на странице.
В 2007 году компьютерный журнал «PC World» перечислил AdBlock Plus в числе ста лучших приложений. В марте 2010 года на международной выставке, посвящённой информационным технологиям, он был признан лучшим дополнением с открытым исходным кодом для браузера Firefox.
Среди преимуществ AdBlock Plus обычно выделяют следующие:
- доступность и простота использования;
- профессиональный перевод на русский язык;
- полностью бесплатный плагин.
Adguard
Утилита AdGuard способна блокировать всплывающую рекламу в Яндекс браузере, баннеры и другие нежелательные объекты, представленные на страницах сайтов. Она может работать на практически всех наиболее популярных операционных системах, в том числе мобильных платформах Android и iOS. Данная программа также может устанавливаться как расширение для браузера.
Работа AdGuard построена на опережении, до того, как информация с сайта попадёт в ваш браузер, приложение проверит её и очистит от рекламы и других ненужных данных. В результате потребуется меньше времени на различные рекламные запросы, и страница загрузится намного быстрее.
AdGuard блокирует не только рекламу, он также использует большую базу вредоносных сайтов (больше полутора миллионов интернет-ресурсов). Это помогает защищать пользователя от кражи личных данных.
Здесь также есть функция родительского контроля, которая позволяет предоставлять доступ к определённым сайтам по паролю. Можно также составлять списки запрещённых и разрешённых сайтов и устанавливать возраст на доступ к заданным сайтам.
И при этом AdGuard не требователен к ресурсам компьютера.

uBlock
uBlock – это кросс-платформенное расширение, доступное как для Яндекс.Браузера, так и для других популярных браузеров, которое является свободным и открытым. Впервые было выпущено в июне 2014 года и работало всего с двумя браузерами Chrome и Opera. Зимой 2015 года появились версии для других браузеров. Весной 2015 года разработчики uBlock разделились на две ветки: uBlock (Крис Аджуди) и uBlock Origin (Реймонд Хилл).
По состоянию на весну 2020 года uBlock Origin и uBlock имеют очень большую базу сайтов. Они понимают большую часть фильтра Adblock Plus. Кроме этого распространённые списки сомнительных сайтов EasyList и EasyPrivacy входят в состав данных приложений по умолчанию.
С помощью расширений можно устанавливать файлы хостов, а некоторые поддерживаемые сообществом фильтры можно установить при инсталляции расширения. Также доступны дополнительные функции, которые включают в себя динамическую фильтрацию скриптов и инструменты для скрытия некоторых элементов сайтов.
Согласно отзывам пользователей uBlock считается менее ресурсоёмким приложением, по сравнению с конкурирующими расширениями, например, Adblock Plus. По результатам теста, проведённого среди 10 расширений, обладающих теми же функциями, uBlock Origin оказался наиболее быстрой программой.
uBlock вначале проверяет, какие ресурсы необходимы для конкретной веб-страницы, это способствует ускоренной загрузке по сравнению с извлечением фильтров из кеша каждый раз.

Зачем нужна реклама
Реклама — основной источник доходов всех интернет-ресурсов. И Яндекс здесь не исключение. Он дает нам возможность бесплатно пользоваться своим хорошим почтовым сервисом, но за его содержание несет определенные затраты. Вам выделяется место для хранения файлов, а это оборудование, которое стоит денег.
Для того, чтобы компенсировать часть затрат, сервис показывает в интерфейсе почты рекламные объявления своих партнеров. Если вы кликните по объявлению, то яндекс получит за это копеечку. Пользователей почты миллионы, и копеечки, полученные от кликов, превращаются в миллионы.
Убираем рекламу из Яндекс.Поиска
Если бы знали пользователи, как просто можно избавиться от всего того, что так раздражает в поиске:
Всего-то надо, вместо него пользоваться поисковиком Нигма.РФ. Это легендарный, старый поисковик, разработанный в каком-то там университете, какими-то там профессорами.
Ооочень древний
Дело не в это, потому что команда, участвующая в разработке нигмы, давным-давно бросила этот поисковик и уехала во Вьетнам на создание альтернативы поисковику Google. И вроде как получилось — поисковик называется тук-тук (coccoc.com).
Дело в том, что один человек решил восстановить этот поисковик. Но, так как, в одиночку это невозможно, то он, пока что, прикрутил яндекс.api. В итоге получилось, тот же поисковик Яндекса но без рекламы и без всего того, что бесит, наверно, каждого пользователя.
И действительно, выдача в Нигма.рф (по адресу https://www.nigma.net.ru) просто радует глаз. Выдача поисковых запросов, как в старые добрые времена — без всего лишнего, просто сайты с коротким описанием.
Вот так выглядит выдача в Нигма.РФА вот так в Яндексе
Как блокировать рекламу в Яндекс браузере — AdGuard
Как заблокировать рекламу в Яндекс браузере с помощью AdGuard:
- Запустить Яндекс браузер;
- Открыть меню браузера, нажав на значок с 3 горизонтальными линиями, расположенный в верхнем правом углу, рядом с кнопками «Закрыть» и «Свернуть»;
- Выбрать пункт «Дополнения»;
- В разделе «Безопасность в сети» найти Adguard и активировать его, нажав на «Вкл.», как это показано на скриншоте ниже.
После проделанной несложной процедуры, блокировщик будет включен, а вся реклама в Яндекс браузере отключится, включая скрытую рекламу, всплывающие окна, текстовые объявления, звуковую и видео рекламу.
Причины появления рекламы
Первым делом нужно определиться, что послужило причиной возникновения рекламы. Есть 2 группы причин:
- Браузер или система заражены вирусом, который и приводит к появлению рекламы на всех сайтах;
- Сайт заполнен рекламой самими разработчиками.
В обоих случаях способы решения проблемы несколько отличаются. Если источник рекламы носит вирусное происхождение, всё несколько сложнее, но выход все равно есть. Различные хакерские программы могут вмешиваться в работу браузеров в системе и добавлять собственную рекламу, которой изначально не было на сайте. Некоторые вирусы даже учатся обходить блокировку рекламы с помощью плагинов. Лучший выход из ситуации – удалить вирус полностью.
Если администраторы сайта добавляют на страницы своего ресурса слишком много рекламы, можем сделать вывод о недобросовестном подходе владельцев этого веб-ресурса к заработку. Лучше перейти на аналогичный сайт для получения необходимой информации. Тем не менее заблокировать рекламу на подобных сайтах не представляет сложностей, можем воспользоваться расширениями и приложениями.
Вариант 1: Мобильное приложение
Само по себе мобильное приложение Яндекс.Почты может быть удалено с телефона многими способами в зависимости от используемой операционной системы. Мы рассмотрим четыре основных варианта, тогда как по желанию можно найти и альтернативные методы, к примеру, воспользовавшись компьютером.
Подробнее: Удаление приложений с телефона
Способ 1: Управление ярлыком
Наиболее простой метод удаления мобильного клиента Яндекс.Почты с Android или iOS-устройства заключается в использовании возможностей оболочки. Учтите, что способ хоть и является универсальным, на некоторых смартфонах порядок действий может значительно отличаться от описанного нами.
Android
- Чтобы выполнить удаление ПО данным методом на Андроид, коснитесь и удерживайте ярлык до появления подписи «Удалить» в верхней части экрана. После этого попросту перетяните значок в соответствующую область и подтвердите деинсталляцию.

Некоторые графические оболочки позволяют удалять приложения через контекстное меню. Для реализации задачи в таком случае снова зажмите иконку, но на сей раз воспользуйтесь пунктом «Удалить» в появившемся списке.

Кроме прочего, даже если ярлык на рабочем столе нельзя использовать для деинсталляции, чаще всего это можно сделать через полный список приложений. Обязательно попробуйте повторить описанные действия на указанном экране.
iOS
В случае с iOS-устройствами процедура удаления значительно проще, так как каждая новая версия фирменной оболочки практически не отличается от предыдущей по части решения интересующей нас задачи. Для деинсталляции удерживайте значок на одном из главных экранов и воспользуйтесь иконкой крестика в углу приложения.
Подробнее: Удаление приложений на iOS

Способ 2: Страница в магазине
Еще один весьма простой метод удаления рассматриваемого клиента сводится к использованию официального магазина приложений. При этом актуально это использовать только в случае с Android, где, в свою очередь, могут быть предустановлены и другие приложения-магазины.
- Воспользуйтесь представленной выше ссылкой, чтобы перейти на официальную страницу Яндекс.Почты. Здесь нажмите кнопку «Удалить» и подтвердите процедуру через всплывающее окно.

Дождитесь завершения деинсталляции и появления соответствующего уведомления. Впоследствии приложение можно будет скачать заново.

Обратите внимание, что с телефона удаляется только ПО, тогда как привязанная учетная запись по-прежнему сохраняется. В связи с этим после повторной установки потребуется лишь подтвердить вход
Способ 3: Настройки системы
Основной метод удаления мобильных приложений на Android и iOS заключается в использовании системных «Настроек». При этом сама процедура может незначительно отличаться в зависимости от модели устройства и установленной операционной системы.
Android
- Откройте «Настройки» и перейдите на страницу «Приложения». Здесь необходимо найти «Яндекс.Почту» для просмотра подробной информации.

Нажмите кнопку «Удалить» в левой части экрана и подтвердите процедуру через всплывающее окно. В результате начнется процедура деинсталляции.
Когда клиент исчезнет со смартфона, вы автоматически переместитесь в предыдущий раздел со списком приложений.
iOS
- На платформе iOS первым делом необходимо перейти в «Настройки» и открыть «Основные». Среди представленных разделов выберите «Хранилище iPhone».

Пролистайте список установленных программ до «Яндекс.Почты» и, оказавшись на странице с информацией, нажмите «Удалить программу». Действие необходимо будет подтвердить через всплывающее окно.

Способ 4: Сторонние приложения
Кроме стандартных средств операционной системы, на Android-устройствах можно воспользоваться специальными приложениями, предоставляющими возможность принудительного удаления прочих установленных программ. Преимуществом такого подхода является максимально эффективная деинсталляция, позволяющая избавиться от всех связанных с почтой файлов.
- В качестве примера нами будет использоваться весьма популярная программа CCleaner. Для того чтобы начать удаление Яндекс.Почты с помощью указанного ПО, разверните главное меню и выберите раздел «Приложения».

Дождитесь завершения проверки памяти на предмет наличия ненужных файлов и после этого из списка установленных программ выберите «Яндекс.Почту».
Пролистайте страницу ниже и воспользуйтесь кнопкой «Удалить». Для завершения в обязательном порядке подтвердите деинсталляцию.
Приложение Adguard – быстро и просто
 Один из самых простых методов избавиться от рекламы в Яндекс Браузере – использование приложения Adguard
Один из самых простых методов избавиться от рекламы в Яндекс Браузере – использование приложения Adguard
. Это специальное дополнение, которое можно найти в одноимённом разделе «Дополнения». Чтобы его обнаружить, необходимо зайти в основное меню браузера и нажать на необходимый пункт.
Теперь предстоит найти дополнение Adguard среди всех предлагаемых Яндекс Браузером. Оно будет расположено в разделе «Безопасный интернет» в самом низу страницы. Осталось только активировать работу дополнения, нажав «Вкл.».
Необходимо проверить, все ли сделано правильно. Для этого достаточно открыть любую страницу
и убедиться, что теперь реклама не отображается. Приложение блокирует все всплывающие окна, видеорекламу, помогает убирать текстовые объявления. Именно поэтому, пока такое дополнение включено, использование интернета будет комфортным.
При желании приложение Adguard для Яндекс Браузера можно дополнительно настроить в соответствии со своими требованиями и предпочтениями, чтобы защита от рекламы была максимальной. Делается это посредством индивидуальной настройки
, если она действительно необходима. Чтобы открыть окно настроек, необходимо кликнуть на иконке дополнения на панели браузера. Иконка имеет вид зелёного щита с галочкой на нём.
После этого появится всплывающее окно. В нём выбирается раздел «Настройки Adguard»
. Они позволяют разрешить полезную рекламу, желательно предварительно ознакомиться с тем, что считается полезной рекламой. Также есть возможность:
- включить автоматическое подключение подходящих фильтров;
- показывать счётчик рекламы, которая заблокирована; цифры будут показаны поверх иконки Adguard, они носят чисто ознакомительный характер;
- добавить в белый список сайты, которым можно доверять.
При желании есть возможность создать собственный фильтр для блокировки рекламы, выбрать имеющийся, чтобы постоянно не отключать рекламу. Ещё одна возможность – защита от фишинга, которая также включается в меню настроек.
Как заблокировать отправителя в Яндекс Почте
Назойливые письма от магазинов — это то, с чем приходится сталкиваться каждому человеку, который пользуется любой почтой. Достаточно несколько раз оставить адрес почты на различных сайтах, и уже ежедневно начинают сыпаться десятки, а иногда и сотни писем, многие из которых являются бесполезной рекламой. Самое простое решение в данной ситуации — заблокировать отправителей в Яндекс Почте, от которых массово приходят рассылки, и мы покажем в рамках данной инструкции способы это сделать.
Как заблокировать отправителя в Яндекс Почте с компьютера
Есть несколько способов заблокировать отправителя писем. Рассмотрим их, а также отличия каждого способа от других.
Способ 1 — через черный список
Если необходимо, чтобы письма отправителя совсем не поступали на почту, и нельзя было получить к ним доступ никак, подойдет черный список. Скопируйте почту, которую нужно добавить в черный список, после чего нажмите в правом верхнем углу на шестеренку и выберите пункт “Правила обработки писем”.
Внизу в колонке черного списка вставьте скопированный почтовый ящик и нажмите “Добавить”.
После этого письма от адресата не будут приходить на почту совсем.
Способ 2 — через папку “Спам”
Второй способ избавиться от писем надоедливого отправителя — сообщить Яндекс Почте, что эти письма являются спамом. Для этого войдите в письмо с пользователем, которого нужно заблокировать, и сверху в меню нажмите “Это спам”.
Письмо будет перемещено в папку “Спам”, а все будущие письма этого отправителя будут попадать в папку “Спам” автоматически.
Отметим, что письма в папке “Спам”, если это необходимо, можно прочитать, что кардинально отличает данный метод от первого способа, описанного выше.
Способ 3 — через правило обработки писем
Можно задать отдельное правило для обработки поступающих писем. Например, для конкретных отправителей можно задать правило, которое будет удалять их письма, то есть сразу помещать в корзину.
Чтобы таким образом заблокировать отправителя в Яндекс Почте, нажмите в правом верхнем углу на шестеренку и выберите пункт “Правила обработки писем”.
Далее нажмите “Создать правило”.
В разделе “Если” для пункта “От кого” укажите почтовый адрес отправителя, а ниже установите галочку в пункте “Удалить” (в выборе действия), после чего нажмите “Создать правило”.
Теперь все письма указанного отправителя (или отправителей, можно задать несколько адресов) окажутся в папке “Удаленные” сразу после поступления на почту.
Как заблокировать отправителя в Яндекс Почте с телефона
Заблокировать нежеланного отправителя с телефона можно только способом, который предусматривает попадание его писем в “Спам”. Сделать это возможно в мобильной версии Яндекс Почты в браузере или в официальном приложении Яндекс Почта.
Из браузера
Чтобы заблокировать отправителя в Яндекс Почте с телефона из браузера, войдите в почту и нажмите на письмо от того отправителя, которого нужно заблокировать.
Далее нажмите на 3 точки справа от его имени.
Выберите пункт “Это спам”.
Теперь все письма данного отправителя будут попадать в папку “Спам”.
Из приложения
В приложении алгоритм примерно такой же. Выберите письмо от отправителя, которого нужно заблокировать.
Далее нажмите на 3 точки справа от имени, чтобы открыть дополнительное меню.
Нажмите “Это спам”.
Теперь пользователь будет заблокирован, а его письма отправятся в “Спам” после поступления на почтовый ящик.
«Алиса, зайдите на минуточку!»
В плане базовых функций «Станция» работает хорошо, если не отлично. Узнать погоду, поставить таймер или будильник, сделать напоминание, выключить колонку в 2 часа ночи — всё выполняется замечательно!
Но с другой стороны, это всё может сделать обычный телефон, иногда даже с помощью встроенных голосовых ассистентов, типа «Сири» или «Гугл-ассистента». За себя могу сказать, что мне проще наговорить «Станции» то, что я хочу, чем искать, в каком месте комнаты я оставил телефон, чтобы сделать то же самое. Так «Яндекс» поощряет мою лень.
Но для полноценного «ассистента» для жизни мне не хватает интеграции с некоторыми сервисами того же «Яндекса». Самый очевидный пример — календарь. Забиваете один раз данные, когда у родных и друзей дни рождения, а утром «Станция» напоминает не забыть поздравить троюродную тётю Любу. Кажется, что я преувеличиваю, но однажды я забыл поздравить своего дядю с днюхой, потому что телефон не сделал пуш-уведомление с эпловского календаря. Или, например, «Алиса» не может сказать, сколько писем на моём почтовом ящике или сколько тикетов на сегодня у меня в «Яндекс.Трекере». Короче, на голосовой ассистент не повесить обязанности личного секретаря.
Убираем рекламу в Яндекс Браузере с помощью Adguard
Самый простой способ убрать рекламу в Яндекс Браузере раз и навсегда, это воспользоваться дополнением «Adguard». Для этого открываем основное меню Яндекс Браузера и переходим в раздел « Дополнения ».
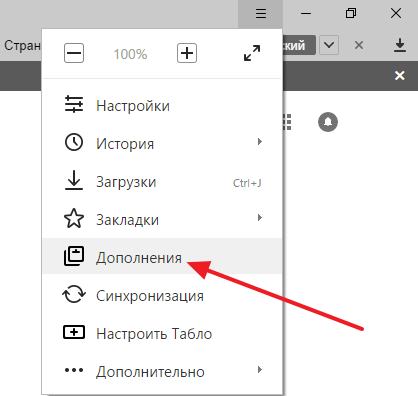
В разделе « Дополнения » вам нужно найти дополнение под названием « Adguard », оно должно находиться в самом низу страницы, в разделе «Безопасный интернет». После того как найдете «Adguard», активируйте его. Для этого достаточно перевести переключатель в положение «Вкл».
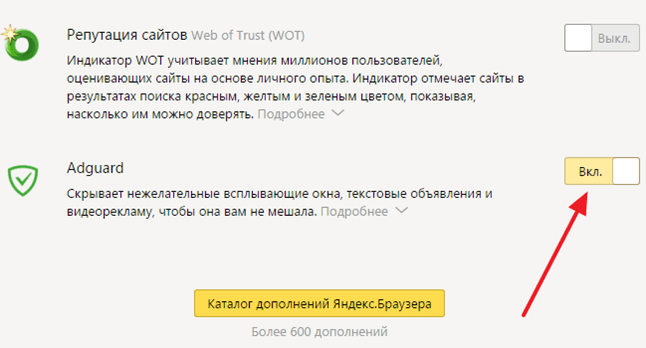
После того как дополнение «Adguard» включено, откройте любую страницу с рекламой и проверьте, отображается реклама или нет. Если все было сделано правильно, то после включения «Adguard» рекламы быть не должно.
Настройка дополнения Adguard
Также данное дополнение для Яндекс браузера можно настроить, если такая необходимость появится. Для этого нужно кликнуть по иконке «Adguard» на панели браузера .
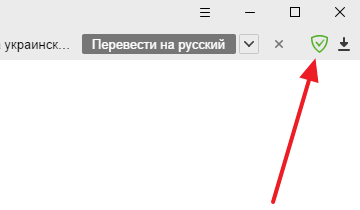
После этого появится всплывающее окно, в котором нужно выбрать раздел «Настройки Adguard» .
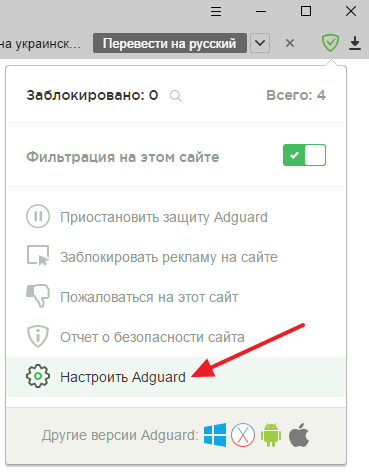
После этого появится страница с настройками дополнения.
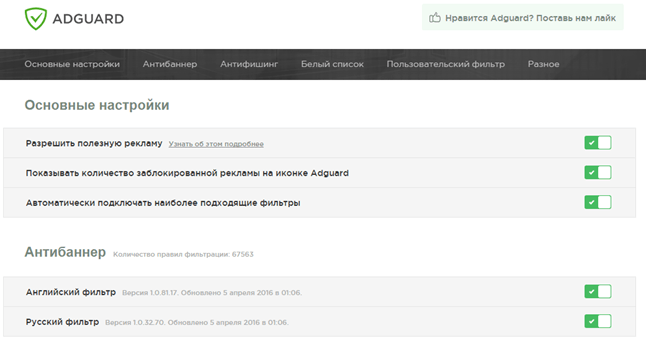
Здесь можно включить или отключить полезную рекламу, добавить дополнительный фильтр рекламы, добавить доверенные сайты в белый список, создать собственный фильтр для блокирования рекламы, а также включить или отключить защиту от фишинга.




