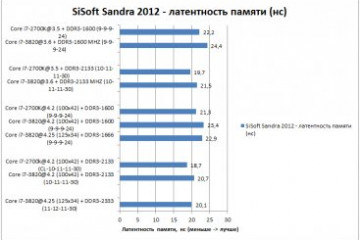Как поменять ip адрес компьютера на windows 10: 5 способов
Содержание:
- Введение
- Определяем внешний IP с помощью онлайн-сервисов
- Что можно узнать по IP
- Где и как посмотреть
- Частые ошибки при настройке сетевых параметров
- Как узнать внутренний IP адрес при помощи средств Windows — 1 способ
- Определяем IP-адрес компьютера в Windows 10
- Как найти IP адрес компьютера другого человека в локальной сети по имени?
- Как узнать внутренний IP адрес через командную строку — 2 способ
- Как настроить общий доступ к сетевому принтеру?
- Как узнать внешний IP адрес при помощи программ — 4 способ
- Как найти IP адрес компьютера другого человека в локальной сети по имени?
- Внутренний и внешний IP
- Как узнать свой АйПи
- Настройка ip адресов мфу
- Для чего нужно знать свой ip адрес?
Введение
Подавляющее большинство персональных компьютеров и ноутбуков подключены напрямую или при помощи технологии беспроводной связи передачи цифровых потоков данных по радиоканалам. Для быстрого подключения и свободного доступа к возможностям информационной сети «Интернет»
необходимо выполнить простую настройку, которая часто выполняется автоматически соответствующими службами операционной системы.
Однако иногда возникает потребность уточнить определенные параметры настройки сети или самостоятельно изменить отдельные показатели соединения персонального компьютера на базе операционной системы «Windows 10»
. В таком случае необходимо знать некоторые основные сетевые термины.«MAC» ,«IP» и«DNS» адреса являются одними из наиболее часто используемых терминов, и понимание их особенности и значений поможет вам при настройке нового маршрутизатора или устранении возможных неполадок при подключении к сети.
В нашей статье мы представим несколько простых и быстрых способов определения значений параметров «MAC»
,«IP» и«DNS» в операционной системе«Windows 10» .
Определяем внешний IP с помощью онлайн-сервисов
Определить внешний айпи адрес компьютера проще всего с помощью специальных онлайн-сервисов. Их существует достаточно много, но самыми популярными считаются:
- 2ip.ru: чтобы узнать внешний IP компьютера, пользователю достаточно зайти на сайт. Информация об адресе высветится сразу, с левой стороны окна. Здесь же будет указана и другая информация о сетевых настройках. Эксперты рекомендуют скопировать или переписать IP, например, чтобы в дальнейшем настроить удаленный рабочий стол.
- Speedtest.net: при входе на этот сайт будет отображаться примерно та же информация, что и на предыдущем онлайн-сервисе. На главной странице будет указан IP-адрес компьютера, а если пользователь нажмет на кнопку GO, сервис автоматически просканирует скорость подключения к Интернету.
Еще больше информации о способах узнать внешний и внутренний IP адрес на ПК с операционной системой Windows 10, вы сможете найти в видео.
Что можно узнать по IP
Как это работает
Чтобы ответить себе на вопрос, имеет ли смысл «заморачиваться» с выуживанием чужого айпи, разберемся с понятиями. IP-адрес (не путать с протоколом IP) — это уникальный идентификатор узла в компьютерной сети.
Узел — это устройство, например, ПК, ноутбук, смартфон, маршрутизатор, телевизионная приставка и т. д., которое имеет собственный MAC (Media Access Control или физический адрес, присвоенный на фабрике). Правильнее сказать, MAC присваивается не самому устройству, а его сетевому адаптеру (сетевой карте).
Сетевых адаптеров с MAC-адресами в одном девайсе может быть несколько. Поэтому айпи-адресов — тоже, так как для получения IP нужен именно MAC.
IP-адресами в Глобальной сети владеют Интернет-провайдеры. Они выдают их своим абонентам (точнее, сетевым адаптерам абонентских устройств) во временное или постоянной пользование.
Абсолютное большинство домашних юзеров пользуется временными — динамическими IP-адресами, которые сменяются при каждом подключении к Интернету или через некоторые отрезки времени. Кроме того, под одним интернет-IP в сети, построенной по протоколу IPv4 (99% сетей в РФ именно такие) может находиться, условно говоря, полрайона.
Постоянные или статические IP-адреса используют в основном организации. За их предоставление интернет-провайдеры берут отдельную плату.
При разных способах подключения к Интернету, например, посредством Wi-Fi и 3G/4G, одно и то же устройство получает разные IP.
И что всё это значит
Выводы можно сделать такие:
IP — это адрес провайдера, а не пользователя. Соответственно, вычислить личность последнего (имя, домашний адрес, телефон, номер кредитной карты, логины, пароли, явки и т. п.) по нему невозможно. Максимум, что можно узнать, — это название компании-поставщика Интернета, страну и город абонента. Причем город определяется правильно далеко не всегда.
- IP-адрес идентифицирует пользователя только в период одной интернет-сессии. В остальное время его могут юзать другие абоненты того же провайдера. Причем сразу многие.
- Если некто недружелюбно к вам настроенный узнает ваш IP, ничего страшного не произойдет. Соответственно, вы тоже ничего не сделаете человеку, чей ИП стал вашим достоянием. Максимум забаните, если вы владелец сайта или модератор форума.
Чем же тогда чужие IP-адреса могут быть полезны? Для чего их собирают? А вот для чего:
- С целью изучения источников трафика интернет-ресурса.
- Для блокировки доступа на сайт нежелательных посетителей. На ресурсах с посещаемостью из многих регионов идентификация по IP эффективна. А, например, на внутригородских сайтах она может давать накладки, так как вероятность захода на такой сайт разных абонентов одного провайдера довольно высокая.
- Для выдачи посетителям веб-ресурса информации, предназначенной для их местности, к примеру, прогноза погоды. И для тому подобных задач.
Что касается установления личности людей, то для этого тоже используют IP, но в совокупности с данными, полученными от интернет-провайдеров. Разумеется, полномочия на это имеют только государственные службы.
Где и как посмотреть
Меню принтера
Увидеть ИП устройства можно на панели, которой оно комплектуется. Зачастую такая панель размещается на лицевой части корпуса. Необходимые данные будут прописаны в разделе настроек.
Свойства принтера
- Зайдите в меню «Пуск».
- Нажмите «Панель управления», а затем «Устройства и принтеры».
- Один раз щелкните правой кнопкой мыши по устройству, выберите «Свойства».
- Откройте «Веб-службы», находящийся рядом со вкладками «Общие» и «Оборудование». Внизу окна указаны данные АЙПИ и MAC адресов.
Настройки роутера
Работа устройств, подключённых к ПК через локальную сеть (LAN, Local Area Network), зависит от роутера (маршрутизатора). В настройках роутера можно найти подключенный принтер и посмотреть IP.
Войти в настройки маршрутизатора можно через обычный браузер.
- Откройте ссылку http://192.168.1.1 в новой вкладке/окне интернет браузера.
- Введите логин (в большинстве случаев «admin») и пароль (написан на корпусе маршрутизатора).
- Если логин и пароль подошли, то дальше в настройках выбираете раздел «Устройства».
- В перечне девайсов найдите нужный.
- Рядом с названием можно увидеть комбинацию цифр, которая нам и нужна.
Печать пробной страницы
Взять IP можно из информации, которая указана на листе при тестовой печати.
- Нажмите на клавиатуре комбинацию «Windows+R».
- В окне «Выполнить» пропишите «control printers».
- Выберите нужный аппарат, зайдите в контекстное меню.
- Откройте «Свойства принтера», а затем сделайте пробную печать.
Текстовые редакторы (на примере Word)
- Создайте любой документ Word или откройте пустой лист.
- Нажмите комбинацию CTRL+P или зайдите через меню «Файл-Печать».
- В появившемся окне найдите строчку «Порт» где и будет отображен ИП.
В новых версиях MS Word достаточно навести курсор мышки на работающий принтер в окне печати. Во всплывающей подсказке будет написан IP или выбранный порт, к которому подключена техника.
Свойства сети
В аппарате, подсоединенном к компьютеру через Wi-Fi или Интернет патч-корд, IP указан в «Центре управления сетями и общим доступом».
- Нажмите Windows+E.
- В появившемся списке слева нужно кликнуть по разделу «Сеть».
- В правой части будет список всех ПК и подключенного оборудования.
- Найдите нужный принтер и кликом ПКМ выберите меню «Свойства».
- В нижней части будет написан айпи. Есть также данные по МАС адресу .
Командная строка
- Комбинацией клавиш Windows+R откройте окно быстрого запуска.
- Введите надпись «cmd».
- Вбейте «netstat -r».
- В открывшемся перечне оборудования найдите название модели нужного сетевого принтера.
Командную строку можно открыть и через встроенный поиск Windows.
ПО принтера
Вне зависимости от компании разработчика софта, работа в разных программах почти не отличается. Именно в программном обеспечении, которое прилагается к принтеру, можно увидеть ИП.
Утилиты для сканирования сети
Компании-производители разрабатывают к оборудованию фирменные утилиты, помогающие в обслуживании и устранении неполадок. Помимо основных функций они также находят сетевые устройства.
Существуют и сторонние утилиты с теми же функциями. Чтобы ими воспользоваться, нужно их скачать, затем загрузить и запустить установочный файл. После установки и запуска утилиты, ее работа начинается нажатием кнопки «Сканировать» («Scan»).
По итогам сканирования, на экране компьютера появится список с девайсами. Во вкладке свойств нужной техники и будет находиться IP.
Рекомендуемые утилиты:
- NetViewer
- IPScan
- LANScope.
Статья помогла?FacebookTwitterМой мирВконтактеОдноклассники
Узнать IP адрес принтера в сети, или как его еще называют сетевой адрес, в операционной системе Windows 7, 8, 10 можно несколькими разными способами. Среди них: посмотреть через командную строку, найти в свойствах устройства, определить по маске сети и типу подключения к ней. В этом обзоре мы детально рассмотрим все варианты, с описанием каждого шага действий пользователя. Эта инструкция по определению айпи принтера применима к любой модели производителей Сanon, Kyocera, HP, Samsung, Xerox и многих других.
Частые ошибки при настройке сетевых параметров
В отличие от вида установленной операционной системы и критерий подключения к сети принято выделять несколько разновидностей наиболее распространенных ошибок. Зачастую можно столкнуться с ошибкой «Без доступа к интернету». В Windows 8 появляется сообщение, в котором указывается «Ограничено», то есть — интернет недоступен (хотя есть вероятность встретиться и с другими ошибками подключения).
Может получиться так, что ПК начинает бесконечно получать одинаковый адрес IP, что так же приводит к ошибкам и делает невозможным соединение с сетью.
Кроме того, в том случае, если DNS адрес будет указан неверно, то возникает при посещении некоторых сайтов ошибка 105. Решение этого вопроса аналогично: производится установка автоматического определения сетевых адресов. Или же надо будет указать статический адрес.
Как узнать внутренний IP адрес при помощи средств Windows — 1 способ
Для просмотра внутреннего IP адреса компьютера совсем не обязательно устанавливать дополнительные программы, ведь можно обойтись встроенными в операционную систему средствами. В качестве примера рассмотрим, как узнать внутренний IP на ПК с Windows.
Сделать всё правильно вам поможет пошаговая инструкция, составленная для операционной системы Windows 7:
- Открываем меню «Пуск» и переходим в «Панель управления».
- Заходим в раздел «Сеть и Интернет», а после открываем вкладку «Центр управления сетями и общим доступом».
- Находим пункт «Изменение параметров адаптера» и кликаем по нему.
- Нажимаем по нужному сетевому подключению, а в появившемся окне выбираем «Сведения».
- Нужный IP находится в строке «Адрес IPv4».
Аналогичным образом можно узнать внутренний IP на компьютерах, работающих под управлением Windows 10. В «десятке можно использовать еще такой способ:
- Из меню «Пуск» запустите приложение «Параметры».
- Войдите в «Сеть и Интернет».
- В разделе «Ethernet» в параметре «Ethernet» щелкните кнопкой мыши по опции «Сеть».
- На открывшейся странице вы увидите раздел «Параметры IP» с необходимыми данными.
Определяем IP-адрес компьютера в Windows 10
Перед началом данной статьи отметим, что ее смысл заключается в определении внутреннего IP-адреса компьютера, который остается неизменным. Это не тот IP, который отображается в настройках социальной сети во вкладке «История входов» или на специальных сайтах по его обнаружению. В этих случаях пользователь узнает лишь адрес, присваиваемый провайдером. Он может быть динамическим или статичным, что зависит от настроек тарифного плана. Сейчас же мы займемся определением именно внутреннего IP на примере разных методов.
Способ 1: Диспетчер задач
Как известно, в Виндовс 10 серьезные изменения коснулись Диспетчера задач. Теперь в этом приложении имеется множество дополнительных опций, позволяющих пользователю быстро узнать интересующие сведения о системе. Благодаря этому возможно определить и внутренний IP-адрес, что происходит так:
- Щелкните правой кнопкой мыши по пустому месту на панели задач или по кнопке «Пуск» и в контекстном меню выберите пункт «Диспетчер задач».

В открывшемся окне переместитесь на вкладку «Производительность».

Здесь вам нужен раздел «Ethernet» или «Wi-Fi», что зависит от типа соединения с интернетом.

Отыщите параметр «IPv4-адрес». Увиденный адрес и является необходимым.

Прямо из этого окна можно скопировать адрес. Теперь вы можете приступить к выполнению операции, которая требовала наличия определенной характеристики.
Способ 2: Центр управления сетями и общим доступом
Второй метод заключается в использовании знакомого многим меню Центр управления сетями и общим доступом. В нем присутствует вся необходимая информация о текущем подключении и сетевых параметрах, в том числе там имеется и строка, отображающая внутренний IP компьютера.
- Откройте «Пуск» и запустите «Параметры», кликнув по значку в виде шестеренки.

Нажмите по плитке «Сеть и Интернет».

В первой же категории «Состояние» щелкните по соответствующей надписи, которая отвечает за переход в интересующее меню.

Откроется главное окно Центра управления сетями. Здесь напротив «Подключения» будет отображаться кликабельная надпись с названием соединения, и вам нужно нажать по ней ЛКМ.

В появившемся окне «Состояние» нажмите по кнопке «Сведения».

Теперь вы можете ознакомиться с приведенными свойствами и отыскать там нужный IP-адрес.

Способ 3: Консольная команда
Есть в Windows 10 и отдельная консольная команда, отображающая сведения о текущем подключении. Как не трудно догадаться, она тоже подходит нам сегодня, поскольку выводит интересующий IP-адрес. Использовать ее легко: надо просто запустить Командную строку и ввести там саму команду.
Важно открыть консоль от имени администратора, поэтому отыщите приложение через поиск в «Пуск» и выберите соответствующую опцию на панели справа.

Введите команду и нажмите на Enter.

Подождите несколько секунд, чтобы все необходимые сведения загрузились, а затем обратите внимание на строку «IPv4-адрес».

Способ 4: Свойства подключения
В качестве четвертого метода предлагаем обратиться к свойствам текущего подключения через меню «Параметры». Как известно, разработчики Windows стараются переносить все пункты из Панели управления в это меню, что коснулось и информации о соединении.
- Для получения нужных сведений откройте «Пуск» и перейдите в «Параметры».

Здесь щелкните по разделу «Сеть и Интернет».

Воспользуйтесь панелью слева, чтобы перейти в раздел «Ethernet» или «Wi-Fi», что зависит от используемого соединения.

Нажмите ЛКМ по значку подключения, чтобы открыть отдельное окно по управлению ним.

Опуститесь вниз, где в разделе «Свойства» изучите имеющиеся строки и определите требуемую характеристику.

Способ 5: Определение по MAC-адресу
Как известно, иногда в Windows 10 требуется определить IP-адрес не своего компьютера, а другого устройства локальной сети. В таком случае проще использовать имеющийся MAC-адрес, который был узнан, например, через параметры маршрутизатора. Мы поставили этот вариант на последнее место, поскольку подходящим он оказывается крайне редко. Однако если вы заинтересованы в его реализации, советуем ознакомиться с приведенным далее материалом, где детально расписано два метода, позволяющих получить нужные данные.
Подробнее: Определение IP устройства по MAC-адресу
Только что вы ознакомились с пятью вариантами получения IP-адреса компьютера в Windows 10. Как видно, в этом нет ничего сложного. Ни один из способов не займет более одной минуты и точно приведет к необходимому результату и останется лишь задействовать имеющийся IP в своих целях.
Опишите, что у вас не получилось.
Наши специалисты постараются ответить максимально быстро.
Как найти IP адрес компьютера другого человека в локальной сети по имени?
До этого мы работали со своим собственным компьютером, IP адрес которого можно было легко посмотреть в настройках Windows 10. Если же вы хотите узнать его у другого человека, нужно установить отдельную программу для сканирования сети. Также нам нужно знать имя этого компьютера — именно по нему мы и сможем его найти. Подробно про то, как узнать чужой IP, кто подключен к маршрутизатору, я уже рассказывал отдельно. Для этого чаще всего используются такие приложения, как Wireless Network Watcher или SoftPerfect WiFi Guard.
Также получить список пользователей локальной сети с IP адресами их компьютеров можно из панели управления роутером, но для этого нам нужен доступ в нее. Если вы у себя дома, то с этим проблем нет. А вот на работе или в другом общественном месте могут возникнуть проблемы.
Вот как выглядит информация о текущих подключениях на разных популярных маршрутизаторах — TP-Link, D-Link, Asus и Keenetic.
Как узнать внутренний IP адрес через командную строку — 2 способ
Если предыдущий метод вам по каким-либо причинам не подходит, то узнать внутренний IP можно ещё и при помощи командной строки. Этот вариант ничем не хуже предыдущего, но в некоторой степени даже легче.
Итак, узнать IP адрес вам поможет следующая инструкция:
- Открываем меню «Пуск».
- В поисковой строке вводим «cmd» и нажимаем по клавише «Enter».
- Открываем командную строку и вводим запрос «ipconfig» (обязательно без кавычек).
- Нажимаем по клавише «Enter» и возле строки «Адрес IPv4» видим нужные цифры.
Как видите, всего за несколько действий нам удалось узнать внутренний IP адрес компьютера. Представленная инструкция подойдет как для операционной системы Windows 7, так и для Windows 10 и ниже.
Однако чаще всего пользователи интересуются, как узнать внешний IP адрес компьютера в сети. Сделать это можно как при помощи онлайн сервисов, так и через специальные программы. Ниже будет рассмотрен каждый из способов.
Как настроить общий доступ к сетевому принтеру?
Чтобы настроить общий доступ к сетевому принтеру, необходимо вернуться в «Панель управления» и перейти в «Устройства и принтеры». Далее, кликнуть правой кнопкой мыши по иконке нужного принтера и в выпадающем меню выбрать «Свойства принтера», затем открыть вкладку «Доступ».
Вам необходимо включить опцию «Общий доступ к данному принтеру» и в поле ниже ввести имя ресурса (принтера). Желательно чтобы имя не содержало пробелы, а также было лаконичным, так как вам придется вводите данное имя при настройке сетевого принтера на других компьютерах локальной сети. Не забудьте нажать кнопки «Применить» и «ОK».
Всё, общий доступ к принтеру открыт и его можно смело называть «сетевой принтер».
Подключиться к принтеру с любого компьютера в этой же сети.
а) Если принтер подключен к компьютеру и вы настроили общий доступ с помощью домашней группы, единственное, что нужно чтобы настроить печать на данный принтер из других устройств — это подключить данные устройства к домашней группе. То есть, в строке поиска вводим «Домашняя группа» => выбираем ее из найденных результатов => присоединяемся к уже существующей группе => заходим в «Устройства и принтеры» и видим, что там есть тот принтер, который подключен к другому компьютеру.
Помните, что если выключить или перевести в сон компьютер к которому напрямую подключен принтер — печатать вы не сможете!
б)Если вы настроили общий доступ к принтеру без использования домашней группы — вам нужно в строке поиска написать Устройства и принтеры =>выбрать их из найденных результатов.
Нажмите на «Добавление принтера».
В следующем окне система будет искать общие принтера в сети, если найдет — вам просто нужно выбрать нужный принтер и нажать «Далее». Если не найдет — нужно нажать на «Необходимый принтер отсутствует в списке».
Удостоверьтесь, что принтер подключен к сети и на него настроен общий доступ. Вам предложит различные варианты подключения принтера, самые работающие — это «Выбрать общий принтер по имени» и «Добавить принтер по его TCPIP адресу или имени узла».
Если принтер на который вы хотите настроить печать, подключен напрямую к каком-то компьютеру — нужно узнать имя этого компьютера, сев за него и зайдя в свойства системы.
К примеру, имя компьютера к которому подключен принтер d1, в строке «Выбрать общий принтер по имени» пишем \d1 когда вы поставите последний слеш доступный принтер должен появиться для выбора.
Выберите свой принтер и нажмите «Далее».
Примечание: если компьютер в которому подключен принтер имеет одну версию Windows, а другой компьютер, который хочет печатать на данный принтер, имеет другую версию — система может не найти нужных драйверов. В таких случаях рекомендовано установить на компьютер драйвера данного принтера, после чего повторить подключение к принтеру.
Также, если принтер подключен напрямую к сети или напрямую к каком-то компьютеру, можно подключиться к нему зная IP адрес самого принтера (если он подключен напрямую к сети) или IP адрес компьютера к которому он напрямую подключен.
Если принтер подключен напрямую к сети, то скорее всего его IP адрес можно найти на дисплее самого принтера. Если принтер подключен к компьютеру и нужно узнать IP адрес компьютера — в строке поиска или в меню «Выполнить» (выполнить вызывается клавишами Win+r) введите команду control.
exe /name Microsoft.NetworkAndSharingCenter
и нажмите клавишу Enter.
Возле «Подключения» (смотрите рисунок) вы увидите подключение которое используется в данный момент, нажмите на него левой клавишей мыши.
В следующем окне нажмите на «Сведения».
Напротив Адрес IPv4: вы увидите нужный вам адрес, который нужно ввести при подключении принтера на другом компьютере.
Теперь когда у нас есть IP адрес компьютера, к которому напрямую подключен принтер, или IP адрес самого принтера — выберите на том компьютере где вы подключаетесь «Добавить принтер по его TCPIP адресу или имени узла»
В поле «Имя или IP адрес» введите IP адрес и нажмите «Далее».
Начнется поиск, выберите найденный принтер и нажмете «Далее».
Написал данную инструкцию и ужаснулся на сколько она большая, на самом деле при подключении принтера вы используете один из способов и читать всё не является обязательным, также изображения служат для быстрого поиска нужного ответа. На сегодня всё, надеюсь данная инструкция была вам полезна и вы смогли настроить печать с нескольких устройств на один принтер. Если у вас есть дополнения или вы знаете способы проще — пишите комментарии! Удачи Вам
Как узнать внешний IP адрес при помощи программ — 4 способ
Определить IP адрес собственного компьютера или ноутбука также возможно при помощи сторонних программ. Особую популярность получили следующие приложения: IP2, Router IP Address и Get My IP.
Например, в программе Get My IP внешний IP адрес расположен слева, а внутренний соответственно справа. Для обновления информации нужно нажать по кнопке «Refresh».
Аналогичным функционалом обладает утилита IP2. Для сбора информации о текущем IP адресе нужно кликнуть по кнопке «Find my IP addresses». И соответственно в поле «LAN IP» будет отображаться внутренний адрес, а в поле «WAN IP» — внешний.
Представленные программы не требуют установки. Всё что нужно — открыть exe-файл из архива.
Как найти IP адрес компьютера другого человека в локальной сети по имени?
До этого мы работали со своим собственным компьютером, IP адрес которого можно было легко посмотреть в настройках Windows 10. Если же вы хотите узнать его у другого человека, нужно установить отдельную программу для сканирования сети. Также нам нужно знать имя этого компьютера — именно по нему мы и сможем его найти. Подробно про то, как узнать чужой IP, кто подключен к маршрутизатору, я уже рассказывал отдельно. Для этого чаще всего используются такие приложения, как Wireless Network Watcher или SoftPerfect WiFi Guard.
Также получить список пользователей локальной сети с IP адресами их компьютеров можно из панели управления роутером, но для этого нам нужен доступ в нее. Если вы у себя дома, то с этим проблем нет. А вот на работе или в другом общественном месте могут возникнуть проблемы.
Вот как выглядит информация о текущих подключениях на разных популярных маршрутизаторах — TP-Link, D-Link, Asus и Keenetic.
Теперь вы знаете, что такое IP адрес компьютера и точно сможете его найти при необходимости. Ну а в следующей статье я расскажу про то, какие бывают айпишники — динамический и статический, серый и белый. Не пропустите!
Внутренний и внешний IP
Перед тем как переходить к рассмотрению основного вопроса данной статьи нужно сказать несколько слов о том, что такое внутренний (или локальный) IP адрес и что такое внешний IP адрес.
- Внутренний IP – это IP адрес, который доступен исключительно в локальной сети. Внутренние IP принадлежат к специальным диапазонам и не являются уникальными. Они выдаются локальным роутером и используются для подключения внутри локальной сети, при этом из Интернета внутренние IP адреса не доступны. Внутренние IP адреса также могут называться локальными, частными, внутрисетевыми или серыми.
- Внешний IP – это IP адрес, который доступен из Интернета. Внешние IP уникальны в пределах всего Интернета и позволяют подключаться к компьютеру из любой точки мира. Внешние IP адреса могут также называться реальными или белыми.
Чаще всего, интернет провайдеры выдают пользователям внешние IP адреса. Но, поскольку количество внешних IP ограниченно, то в целях экономии могут выдаваться и внутренние IP адреса.
Как узнать свой АйПи
Итак, после краткого вступления мы расскажем, как же всё-таки определить свой IP. Тем более что делается это очень просто.
Через панель управления
Проще всего узнать IP через настройки Windows, а именно – в панели управления.
- Запускаем панель управления, воспользовавшись поисковым инструментом «Виндовс». Для этого вводим слово «Панель» и жмем по нужному пункту в поисковой выдаче.
- Переходим к разделу «Сеть и интернет», нажав на выделенный ниже пункт.
- В левой боковой колонке жмем пункт «Изменение параметров адаптера».
- Выбираем ваше подключение к сети. У нас это «Ethernet», так как ПК подсоединен к сети именно через кабель, у вас же может быть другое название.
- Дальше жмем кнопку с надписью «Сведения».
Именно тут и отображается наш IP. Причем это адрес IPv4 протокола, отличающийся от того, который мы выясним при помощи WEB-сервиса.
При помощи онлайн-сервисов
Для того чтобы узнать свой АйПи, существует множество ВЕБ-сервисов. Описывать каждый из них в отдельности нет смысла, мы расскажем лишь о самом авторитетном сайте под названием 2IP.
Кроме него тут есть другая полезная информация:
- имя интернет-провайдера;
- операционная система;
- браузер;
- имя устройства;
- местоположение;
- расстояние до сервера;
- разрешение монитора;
- информация об использовании анонимайзера.
- Ради эксперимента давайте включим наш VPN (система подмены IP и анонимайзер) и посмотрим, как будет меняться IP-адрес с ним.
- В итоге мы видим, что Айпишник изменился в корне: местоположение вообще унесло нас в США, а расстояние к серверу увеличилось почти до 8 тысяч километров! Естественно, появилось и уведомление об использовании анонимайзера.
Используем командную строку
Для самых извращённых пользователей мы предлагаем способ, как узнать свой IP через командную строку. На самом деле тут тоже всё весьма просто:
- Жмем по иконке поиска и вводим в появившуюся строку 3 буквы «CMD». Когда в выдаче появится нужный нам результат, кликаем по нему.
- Откроется командная строка. Тут нам нужно ввести «ipconfig» и нажать Enter. Когда это будет сделано, вы увидите IPv4, маску подсети, DNS-суффикс и основной шлюз.
Настройка ip адресов мфу
IP-адрес — это уникальный номер, назначенный устройству, подключенному к компьютерной сети. Если вы хотите установить статический IP-адрес для сетевого принтера, вы можете сделать это с помощью меню конфигурации сети принтера, к которому вы можете получить доступ через веб-браузер подключенного компьютера. Чтобы получить доступ к меню конфигурации сети принтера, вы должны знать текущий IP-адрес принтера. Для доступа к меню конфигурации сети принтера также необходимо знать имя пользователя и пароль принтера, если он защищен паролем.
Сетевые принтеры позволяют печатать с любого компьютера, подключенного к сети.
Шаг 2
Дважды щелкните «Принтеры и факсы», а затем найдите принтер, для которого вы хотите установить статический IP-адрес, в списке принтеров.
Шаг 4
Нажмите на вкладку «Порты» и найдите принтер, для которого вы хотите установить статический IP-адрес, в списке в середине окна. Нажмите на принтер, чтобы выделить его.
Шаг 5
Разверните столбец «Порт», щелкнув вертикальную полосу между «Порт» и «Описание» и сдвиньте ее вправо. Найдите IP-адрес принтера в столбце «Порт»; IP-адрес представляет собой последовательность чисел, разделенных точками, и напоминает
Шаг 6
Введите статический IP-адрес, который вы хотите назначить сетевому принтеру, в соответствующие поля. Это заставляет сеть назначать назначенный IP-адрес для принтера каждый раз, когда он пытается подключиться к устройству.
Страница 54
Установка и настройка
Многофункциональный принтер WorkCentre 3045
Назначение IP-адреса принтеру
В этом разделе рассматриваются следующие вопросы.
По умолчанию на принтере задано назначение IP-адреса сетевым сервером по протоколу DHCP.
Однако назначенные сервером DHCP сетевые адреса являются временными. По истечении
заданного времени принтеру может назначаться новый IP-адрес в сети. Если в драйвере принтера
задана периодическая смена IP-адреса, могут возникать проблемы с подключением. Если
возникают проблемы или системный администратор требует статический IP-адрес для принтера,
можно назначить ему IP-адрес вручную.
IP-адрес принтера можно узнать на странице «Настройки системы», с панели
управления принтера или с помощью приложения Интернет-службы CentreWare IS.
Назначение IP-адреса вручную
Определение IP-адреса принтера
Автоматическое назначение IP-адреса
1. На панели управления принтера нажмите кнопку Система. 2. Кнопками со стрелками выберите пункт Меню администр. и нажмите кнопку OK. 3. Выберите пункт Сеть и нажмите кнопку OK. 4. Кнопкой со стрелкой вниз выберите пункт TCP/IP и нажмите кнопку ОK. 5. Кнопками со стрелками выберите пункт IPv4 и нажмите кнопку OK. 6. В разделе Получ. IP-адр. нажмите кнопку OK. 7. Кнопками со стрелками выберите пункт DHCP/AutoIP и нажмите кнопку OK. 8. Для возврата к экрану готовности нажмите кнопку Возврат.
Назначение IP-адреса вручную
Принтеру можно назначить статический IP-адрес с панели управления. После назначения IP-адрес
можно изменить с помощью приложения Интернет-службы CentreWare IS.
Чтобы назначить статический IP-адрес принтеру, необходима следующая информация:
IP-адрес, правильно заданный для данной сети;
Источник
Для чего нужно знать свой ip адрес?
Существует огромное количество ситуаций при которых вам необходимо просмотреть информацию об IP, я приведу несколько из своей практики.
- Самый распространенный вариант, это когда у вас перестает работать домашний интернет ил пропадает сеть у компьютера. Вы звоните в техническую поддержку, где они просят вас проверить ваше сетевое подключение и ваш айпи-адрес, для диагностики. Так например, если у вас появился ip адрес начинающийся со 169.254.x.x, то у вас проблемы с оборудованием, которое вам динамически должно было выдать адрес.
- Еще встречал случаи когда особо умные программисты приносили из дома свой WiFi роутер, дабы сделать себе WIFI, подключали его в общую сеть и получалось такая ситуация, что их роутер начинал раздавать Ip-адреса другим компьютерам в сети из другого диапазона, тем самым не давая им работать и отбирая у них доступ к локальным ресурсам, выяснить в чем дело, на таких устройствах помогает узнать ip адрес компьютера, дабы идентифицировать что он не из нужного пула.
- Иногда нужно узнать айпи адрес компьютера, чтобы внести его в исключения фаервола или антивируса, чтобы на него не применялись правила фильтрации.