10 причин, почему компьютер не видит iphone
Содержание:
- Почему компьютер не видит айфон
- Подключение устройства по Wi-Fi
- Быстрый вопрос-ответ
- Способы решения
- Проблема с разъемом в айфоне
- Сбой в работе iTunes
- Видео
- Как настроить телефон в качестве модема?
- Как правильно подключить Айфон к компьютеру через USB
- Что делать
- Как выбрать USB-кабель
- Как исправить возникшую проблему
- Заключение
Почему компьютер не видит айфон
Самым распространенным ответом на запрос о том, почему компьютер не видит iPhone, является проблема подключения к службе iTunes. Иногда, чтобы решить эту задачу, нужно нажать подтверждение подключения к ПК на мобильном устройстве. Если после этого действия ПК не видит айфон, стоит проверить работоспособность USB-порта. Проблемы могут возникать из-за старых версий программ, приложений и драйверов для чипсетов материнской платы. В иных случаях выяснить причину ситуации поможет консультация мастера.

Поломка кабеля
Главной причиной отсутствия подключения устройства к ПК является неисправный или поврежденный соединительный кабель. Осмотрите имеющийся шнур для подключения через USB-порт на наличие поломок. Бывают случаи, когда контакты повреждаются внутри провода (визуально это сложно идентифицировать) и компьютер не видит айфон. Для проверки сравните работу устройства с другим кабелем: если проблема в аксессуаре, то все наладится. Вы убедились, что шнур поврежден? Решить проблему можно следующим образом:
- приобрести новый кабель;
- попытаться починить самостоятельно;
- обратиться в специализированный центр обслуживания.
Айфон не подключается к компьютеру через USB
Вторыми по распространенности являются проблемы с USB портами: соединение нестабильно или же устройство вовсе не определится. Может присутствовать механическое повреждение разъемов как ПК, так и самого мобильного устройства или их засорение. Возможно, при отсутствии синхронизации компьютер не видит айфон: его операционная система устарела. Часто может возникнуть решаемая проблема с драйвером USB. На взаимодействие ПК и телефона влияют программы безопасности, которые также могут препятствовать подключению.
Ошибка при запуске службы Apple Mobile Device
Решить вопрос десинхронизации помогает перезапуск мобильного устройства или ноута. Бывает, что ПК не удается запустить службу Apple Mobile Device. Препятствовать может стороннее ПО или же обычный «глюк», который исправляется перезагрузкой этой службы. Способом исправления некорректной работы является переустановка, которую делают одновременно с переустановкой всех программных компонентов iTunes.
Почему iTunes не видит iPhone
Пользователи яблочных девайсов постоянно сталкиваются с проблемами взаимодействия с ПК. В одних случаях не работает iTunes на компьютере, в других отображаются ошибки. Причинами отсутствия реакции могут быть неисправный кабель, USB-порт или слот для зарядного устройства. Возникает ошибка состояния службы Apple, старых драйверов, запрет антивируса или влияния вредоносного ПО. Устаревшая версия Айтюнс или операционной системы устройства мешает нормальной синхронизации и, как результат, компьютер не сможет видеть айфон.

Проблемы с айфоном
Ноутбук или ПК не смогут опознать подключенный девайс, когда не работает айфон. Он может не отвечать на нажатия и прикосновения к экрану или же просто выключиться. Попробуйте перезагрузить iPhone принудительно. Удерживайте нижнюю кнопку регулировки громкости (для новых моделей) или «Домой» (для iPhone 6 и ниже) и кнопку «Питание» до момента появления «яблочка» на дисплее.
В среднем для этого необходимо около 10 секунд. В противном случае подключите телефон к зарядке на срок не менее часа. Как правило, устройство начинает заряжаться в течение нескольких минут. В случае неудачи стоит проверить целостность разъема, шнура и адаптера. Детали должны быть неповрежденными и чистыми. Убедившись, что зарядная система визуально в порядке, но компьютер так не видит айфон, придется воспользоваться помощью сервисного центра.
Подключение устройства по Wi-Fi
Перед тем, как раздать интернет с Айфона на компьютер, необходимо активировать Wi-Fi. На ноутбуке это может быть отдельная кнопка на корпусе.
Если вы подключаетесь через Айфон с другого смартфона, достаточно найти в списке имя iPhone, ввести пароль и подключиться. Это стандартное название, и оно может отличаться, если вы меняли имя устройства. Точно узнать название вы можете на экране «Режим модема». Подключение происходит так же как и к любой другой Wi-Fi сети.
На ПК сделать нужно то же самое. На устройствах с Windows в правой нижней части экрана, возле часов, откройте настройки сети и подключитесь. Если соответствующей иконки нет, откройте расширенное меню.
На технике Apple следует сделать то же самое, но в верхнем меню. Когда вы подключите устройство, на Айфоне 4s или другой модели появится строка состояния с количеством подключений.
Через Bluetooth
Чтобы раздать интернет с Айфона через Bluetooth на ПК, следует:
| 1. Зайти в настройки на Айфоне 6 (любой другой модели) или iPad, пункт Bluetooth и включаем его. | |
| 2. Включите Bluetooth на компьютере. | |
| 3. Нажмите правой кнопкой на соответствующую иконку и выберите «Добавить устройство» (название отличается в разных версиях Windows). | |
| 4. Кликните в списке наiPhone и создайте пару. На смартфоне потребуется подтвердить это действие, а после ввести секретный код, появившийся на экране. | |
| 5. Когда сопряжение будет установлено, снова нажмите правой кнопкой на иконке Bluetooth на компьютере и выберите «Показать устройства Bluetooth». | |
| 6. Выделите Айфон, нажмите на «Подключаться через» и в выпадающем списке – «Точка доступа». |
Если на мобильном все в порядке, то подключается интернет на компьютере. Если с iPhone 5s все в порядке, то трудности могут заключаться в драйверах. Такое явление – редкость, но если оно произошло, то следует обновить драйверы.
По USB
Как раздавать интернет, если в компьютере нет модулей беспроводного обмена данными? По кабелю USB. В первую очередь, следует подключить Айфон к компьютеру. Когда компьютер определит смартфон, потребует выбрать его в списке доступных сетей для передачи интернета. После этого он будет подключенным.
На Mac OS этот процесс происходит достаточно просто. На Windows могут возникнуть трудности с идентификацией Айфона. В этом случае перед тем, как раздать интернет с телефона на компьютер через USB iPhone, потребуется установить iTunes на компьютер, после телефон присоединяете к компьютеру через USB.
Быстрый вопрос-ответ
Разберем еще несколько вопросов, которые могут возникнуть при попытке подключения айфона к компьютеру.
iTunes правильно установлен, но не работает
Иногда айтюнс отказывается работать по неизвестным причинам. Долго разбираться с ним нет смысла. Проще удалить программу и поставить ее заново. Или попробовать обновить iTunes, если программа позволяет это сделать.
Альтернативные способы входа на телефон, без айтюнс:
- Можно поставить драйвера для Айфона в Виндовс в обход iTunes. Для этого вам потребуется скачать и установить программу «CopyTrans Drivers Installer». Она устанавливает все утилиты в автоматическом режиме.
- Установка приложения iMazing 2. Оно работает как файловый менеджер и дает доступ к файлам телефона без обращения к айтюнс.
Файлы скачиваются, но не открываются
Операционная система iOs работает с типами файлов, которые редко встретишь на компьютерах под управлением Windows. Поэтому попытка их открыть часто оканчивается неудачей. Чтобы получить доступ к таким документам, фото или видео, нужно скачать соответствующую программу, а также пакет кодеков.
VLC — всеядный комбайн для видео с кучей кодеков на всех форматов,
IrfanView — читает все графические форматы, может открыть любое фото.
Аппарат виден, но Виндовс выдает ошибки
Иногда пользователь видит разные номера ошибок при подключении iPhone, но не знает, как их расшифровать. Разберем самые частые ошибки и их обозначение:
- 17 – попытка установки или замены кастомной прошивки одну на другую;
- 1403 – прошивка (файл) повреждена;
- 1004 – возникли трудности с аппаратным обеспечением;
- 1013, 1014, 1015 – попытка iTunes понизить версию модема на вашем смартфоне;
- 3200 – в кастомной прошивке не найден необходимый образ;
- 3004 – отсутствует доступ к серверам Apple, чтобы активировать прошивку;
- 13 – проблема с кабелем USB (lighting/30-pin), либо попытка пользователя установить бета версию прошивки iOs для виндовс;
- 14 – при попытке установить или обновить прошивку найдено нарушение целостности самого файла прошивки;
- 1601-1609 – ошибки в работе Айтюнс: повреждение ПО, устаревшая версия либо повреждение одного из компонентов программы.
- 2001-2011 – неисправность порта USB либо кабеля.
- 4005, 4013 – критическая ошибка, которая возникает при восстановлении или обновлении системы;
- (-9800); (-9808); (-9815) — выставлено не верное времени покупки в iTunes Store;
- 2000 – какой-либо процесс(ы) блокируют доступ к контроллеру, отвечающему за передачу данных;
- 8248 – в системе найдены несовместимые с айтюнс плагины, которые мешают работе программы;
- 141 – ошибка во внутренних процессах, которая привела к некорректной работе Windows.
Не видит в режиме восстановления
Одна из популярных проблем, комп не видит Айфон в режиме восстановления (DFU). Тут надо действовать несколько иначе. Подробнее в деталях здесь.
Способы решения
Выбирать способ устранения проблемы необходимо в зависимости от проблемы, которая его вызвала.
Совет! Ознакомьтесь со статьей «Синхронизация iOS-устройства с ПК через iTunes».
Обновить iTunes
В любой непонятной ситуации Apple рекомендует обновить iTunes до последней версии. Это связано с постоянным решением багов и совершенствовании новых сборок. Если бы все работало идеально, то компания не выпускала бы обновления.
- Откройте iTunes.
- Нажмите на «Справка» → «Обновления».
- Программа в автоматическом режиме проверит наличие новой сборки.
- Кликните «Обновить», если доступна новая версия.
Перезагрузить компьютер
Если причиной стал какой-либо сбой в системе, то перезагрузка компьютера может исправить это. Windows, в отличие от Linux, не может стабильно работать на протяжении длительного периода времени без перезагрузки ОС.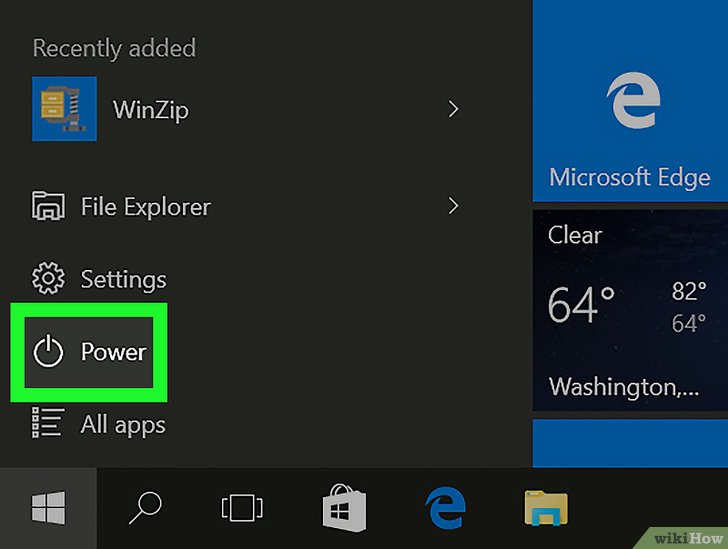
Совет! Задумайтесь о переходе на Linux. В статье «Что выбрать — Windows или Linux?» подробно рассказано о его преимуществах.
Проверить кабель
Обратите внимание! USB-кабель должен быть оригинальным, ведь копия не всегда позволяет полноценно использовать его.
Попробуйте использовать другой провод (попросить у друга и т.д.). Именного его неисправность в большинстве случаев приводит к невозможности подключить к ПК.
Даже при нормальной зарядке от сети он может быть неисправен. За подачу напряжения и передачу файлов отвечают разные провода внутри оплетки коннектора.
Осмотреть слот iPhone
Со временем разъем смартфона может забиться пылью или другими посторонними предметами. Особенно актуальна проблема, если вы недавно были на пляже и других пыльных местах.
Осмотрите слот для зарядки. Если обнаружили посторонние объекты, то воспользуйтесь ватной палочкой либо иглой.
Важно! Будьте осторожны во время очистки, чтобы не повредить контакты.
Проверить разъем компьютера
Если с устройством и проводом все нормально, то причина может заключаться в неисправном USB-разъеме самого компьютера. Воспользуйтесь одним из других доступных портов.
Обратите внимание! Рекомендуется подключать к разъемам материнской платы, которые находятся на задней панели системного блока.
Отключить антивирус
Бывают случаи, когда антивирус блокирует подключаемое устройство. Проверить это можно отключением системы безопасности. Для примера использован AVAST.
Важно! После данной манипуляции ваш компьютер будет уязвим к угрозам. После тестирования обязательно включите антивирус.
- На панели инструментов откройте скрытые службы.
- Кликните ПКМ по антивирусу → «Управление экранами Avast».
- Нажмите «Отключить до перезапуска компьютера».
- Попробуйте подключить iPhone к компьютеру.
Для повторного включения защиты перезагрузите ПК.
Подключить к другому ПК
Если указанные выше методы не помогли, то стоит воспользоваться другим компьютером (друга, родственника и т.д.). Это позволит понять в чем причина — телефоне или вашем ПК.
Совет! Если смартфон нормально подключился, то проблема в компьютере. Рекомендуем переустановить Windows.
Обратиться в сервисный центр
Причина оказалась в неисправности одного из компонентов устройства? В таком случае необходимо обратиться в сервисный центр для диагностики iPhone профессионалами.
Проблема с разъемом в айфоне

Разъемом в айфоне
На любую технику влияет человеческий фактор, особенно с такими нежными устройствами, как айфон.
Зачастую, люди используют это устройство без чехла, кидая постоянно айфон в грязный карман или сумку.
Вследствие этого может быть такое, что сам разъем засорился.
Чтобы исправить подобный дефект нужно просто прочистить контакты с помощью ватки или мягкой ткани.
Также есть такой вариант, что сам разъем поврежден.
Чтобы проверить этот случай нужно попробовать подсоединить айфон к исправному компьютеру с помощью исправного кабеля.
Если нет никакой реакции на подключение, то стоит отнести устройство в сервис, где Вам исправят это.
Сбой в работе iTunes
Я очень часто сталкивался с проблемой, что именно iTunes становится виновником отсутствия подключения айфона.
Порой из-за необновленного приложения могут возникать неполадки.
Здесь может помочь нам полное удаление iTunes с последующей переустановкой программного обеспечения с более актуальной версией на компьютер.
Для этого нам понадобится программа CCleaner.
Переходим по этой ссылке http://ccleaner.org.ua/download/ и скачиваем нашу программу. Устанавливаем её.
Теперь мы можем удалять iTunes с нашего компьютера. Жмем на кнопку «Пуск».
Далее в поисковой строке пишем «Установка и удаление программ» и жмем на найденный пункт.
В windows 10 у Вас откроется такое окно:

Удаление программ
В других версиях ОС семейства Windows окно может выглядеть по-другому.
Находим там iTunes и удаляем его.
После этого мы заходим в уже ранее скачанную нами программу CCleaner.

Окно утилиты CCleaner
Переходим во вкладку «Реестр», жмем там кнопку «Поиск проблем», дожидаемся окончания проверки компьютера и затем жмем «Исправить выбранное».

Последовательность действий при очистке реестра
Затем переходим во вкладку «Очистка», жмем сначала кнопку «Анализ», дожидаемся окончание анализа компьютера и жмем кнопку «Очистка».

Последовательной действий при очистке КЭШа
Теперь нам нужно скачать и установить iTunes.
Затем мы просто устанавливаем программу и пробуем заново подключиться к устройству.
Так же может помочь в этой ситуации откат приложения на более старую версию.
Если Вы недавно обновились и Ваш iTunes отказывается работать корректно, рекомендую Вам скачать более старую версию или же откатиться на предыдущие настройки.
Видео
Нашли в тексте ошибку? Выделите её, нажмите Ctrl + Enter и мы всё исправим!
Функционал устройств от Apple действительно огромный, однако в полной мере ощутить всю «мощь» и возможности этих устройств можно только с использованием отдельного инструмента – программы iTunes, которая позволяет копировать информацию, создавать бекапы, управлять приложениями и дисковым пространством, синхронизацией, передавать музыку, фотографии, документы и другие типы файлов. И в целом все, казалось бы, просто, однако у некоторых пользователей возникают многочисленные проблемы при подключении Айфона к компьютеру.
Собственно, в рамках этой статьи мы и рассмотрели все возможные причины, из-за которых ваш Айфон не определяется на компьютере. Рекомендуем проверять все варианты, начиная с самого первого, и до тех пор, пока проблема не будет найдена.
Как настроить телефон в качестве модема?
Как настроить Windows XP, чтобы через телефон на Андроид выйти в Интернет?
Андроид 6.0Windows XP.
Если в Win7 проблем с этим подключением не было, то в XP это не совсем быстро и просто. В этой статье рассмотрим как это сделать подробно в картинках.
Для реализации такого подключения, кроме компьютера и телефона нам понадобится кабель USB microUSB и бесплатный драйвер (не большой файлик — tetherxp), который можно скачать здесь.
Итак, подключаем телефон к компьютеру. В свойствах компьютера или в панели управления находим диспетчер устройств. В диспетчере устройств появляются записи с восклицательным знаком во вкладке «другие устройства»

Далее, а можно и сразу перед подключением к компьютеру включаем в телефоне режим модема.
Для этого заходим в «НАСТРОЙКИ»

Переходим во вкладку «ЕЩЁ»

Заходим в «РЕЖИМ МОДЕМА»

Теперь в компьютере, во вкладке «Диспетчер устройств» появится «RNDIS»

Нажимаем правой кнопкой мыши, выбираем «обновить драйвер» и кликаем левой кнопкой.

Далее выбираем «установка из указанного места»

Далее выбираем самостоятельно драйвер по картинкам ниже:




Указываем путь, где скачали файл драйвера.

Появляется окно с предупреждением. Продолжаем установку.
Внимание! Если это окно не показалось, а вышло сообщение о том, что в файле драйвера нет необходимой информации о Вашем устройстве, то в конце статьи рассказано как добавить код VID, PID в файл драйвера


Установка завершена, жмём «ГОТОВО»

Теперь в Диспетчере устройств во вкладке «Сетевые платы» появится сетевая плата «Android USB Ethernet/RNDIS»

Добавится новое подключение по локальной сети

В правом нижнем углу появятся два компьютера… После получения сетевого адреса в свойствах подключения будут прибавляться отправленные и принятые пакеты.

На этом подключение закончено. Можно открывать браузер и пробовать работу в Интернет.
ВНИМАНИЕ!
В файле драйвера прописаны различные варианты устройств, но если Ваш там не оказался, то нужно: правой кнопкой мыши выбрать «СВОЙСТВА».
Затем во вкладке сведения скопировать или переписать код экземпляра устройства:

Далее этот код прописываем в файл драйвера.
Для этого открываем файл tetherxp текстовым редактором WordPAd и добавляем имя своего устройства и коды VID & PID в директории , аналогично так же, как сделано это с другими устройствами:

P.S. В системе Windows 7 и выше нужно только подключить телефон к компьютеру. В телефоне включить режим модема. Указанный файл драйвера ненужен, система сама всё настроит, появится также новое сетевое подключение.
Как правильно подключить Айфон к компьютеру через USB
Если вы хотите произвести действительно правильное подключение Айфона к ПК то, прежде всего, закачайте последнюю версию iTunes. Только с данной программой телефон гарантированно будет работать стабильно. Кроме того, она значительно упрощает процесс синхронизации и закачки различного контента, а также избавляет от многих лишних действий.
- После того как программа будет установлена, соедините ПК и телефон, используя оригинальный провод продукции Apple.
- Откройте iTunes, убедитесь, что он распознал устройство, и теперь оно доступно.
- Все, появилась возможность передавать различные файлы между устройствами, задействовав iTunes.
Конечно, ПК, соединенный кабелем со смартфоном без использования программы, все же распознает подключение к новому девайсу. Обнаружить его можно в списке всех дисков в меню «Мой компьютер».
В этом случае есть возможность открыть новый накопитель и посмотреть изображения, находящиеся на Айфоне, и даже перенести их на рабочий стол ПК. Но это и все. Удалить или, наоборот, закачать что-то на телефон нельзя. Именно для этого и стоит установить iTunes, ведь эта программа производителя, и поэтому она является наилучшим вариантом в случае, когда необходимо распознать Айфон.
Что делать
Для начала предпримем самые простые шаги и проверим, в чём может быть дело:
- попробуйте другой кабель USB. Стоит пользоваться только оригинальными шнурами с разъёмом Lightning от Apple. Если у вас такого нет, попробуйте одолжить у кого-нибудь из знакомых. Это с высокой вероятностью исправит ситуацию, если вы используете кабель от стороннего производителя. Даже если у вас оригинальный аксессуар, то не исключайте возможность его поломки и протестируйте подключение с другим;
Некоторые кабели от сторонних производителей (особенно самые дешёвые) попросту не умеют передавать данные
- попробуйте вставить кабель в другой разъём на компьютере. Иногда бывает такое, что USB-порт механически повреждается. Лучше всего работают разъёмы, расположенные на задней части корпуса;
- проверьте, доступны ли обновления для iPhone («Настройки» — «Основные» — «Обновление системы») и iTunes («Справка» — «Проверить наличие обновлений»). Если да, то установите их — у Apple это происходит по нажатию одной кнопки. Если вы не уверены, что обновление iTunes правильно поставилось, то удалите программу, а затем скачайте и установите её заново.
Если это не помогло, то придётся немного повозиться с настройкой компьютера.
Обновление драйвера для USB-устройства
Подключите iPhone через Lightning-USB к компьютеру и откройте «Диспетчер устройств». Чтобы добраться до него, правой кнопкой мышки нажмите на значок «Этот компьютер» или «Мой компьютер» (его можно найти в «Проводнике» или на рабочем столе), выберите из выпадающего меню пункт «Свойства». У вас откроется окно панели управления. Слева в нём вы увидите «Диспетчер устройств».
Вы увидите список всех подключённых к компьютеру устройств, включая мышь, клавиатуру, жёсткие диски и так далее. Нам нужна вкладка «Контроллеры USB». Если кабель и USB-порт компьютера исправны, то среди этого подсписка вы увидите строку Apple Mobile Device. Нажмите на неё правой кнопкой мыши и нажмите «Удалить» в выпадающем меню.
Не переживайте, компьютер автоматически заново скачает этот драйвер
Появится маленькое окошко, запрашивающее подтверждение действия. Убедитесь, что в нём стоит галочка «Удалить программы драйверов» и нажмите ОК. Когда программа оповестит вас, что операция завершена, отключите кабель и снова подключите его. Компьютер должен автоматически распознать устройство и начать установку драйвера, о чём и оповестит вас небольшим окошком в центре экрана.
Можете нажать кнопку «Закрыть» — от этого процесс не прервётся
Когда драйвер будет установлен, справа внизу появится соответствующее оповещение: «Устройство готово к использованию».
Обновляем драйвер на чипсет
Проверить актуальность драйвером на чипсет можно, подключив к компьютеру через USB любое другое устройство (другой смартфон, флешку). Если оно тоже не читается, значит, проблема может крыться здесь.
Вначале определим производителя процессора, чтобы скачать нужный драйвер. Для этого возвращаемся в «Диспетчер устройств» и раскрываем подсписок «Процессоры». Там мы увидим либо Intel, либо AMD.
Не переживайте, если процессоров в списке несколько — это нормально
Перезагружаем службы
Возможно, причина кроется в подвисающей службе Apple Mobile Device. Давайте перезагрузим её:
- Закройте iTunes, отключите iPhone от компьютера.
- Нажмите Win + Q. У вас откроется окошко поиска.
- Введите в него «Службы» (без кавычек).
- Запустите программу и найдите среди всего списка Apple Mobile Device Service. Это будет несложно — службы расположены в алфавитном порядке.
- В появившемся окне нажмите «Остановить».
Иногда причина такого плохого поведения iPhone кроется в неправильной работе служб
- Проверьте, что напротив «Тип запуска» указано «Автоматический». Если это не так, измените настройку.
- Теперь нажмите «Запустить».
Попробуйте снова открыть iTunes и подключить iPhone.
Как выбрать USB-кабель
Выбор подходящего USB-кабеля – очень важная процедура, которой пользователи Айфонов в большинстве случаев пренебрегают. А ведь от этого напрямую зависит не только скорость передачи данных, но и то, как долго прослужит шнур. Так что выбирая USB в магазине, стоит руководствоваться следующими принципами:
Выбирайте кабель с максимальной длиной – лишний метр провода сильно не помешает, а вот его нехватка может сильно осложнить жизнь.
Не покупайте старые версии с 30-контактным разъемом, если у вас модель iPhone 5 и выше – для такого устройства предусмотрен кабель Lightning.
Обращайте внимание на страну-производителя кабеля, китайские USB лучше обходить стороной.

Как исправить возникшую проблему
Если вы не знаете, в чем именно причина возникновения проблемы, то используйте поочередно все способы ее устранение, пока не найдете тот, который действительно поможет. Все нижеописанные инструкции будут расположены в следующем порядке: сначала будут легкие и быстрые, но не менее важные способы устранения проблемы, а потом более долгие и сложные.
Перезагрузка телефона и ПК
При возникновении любой проблемы первое, что нужно сделать — это перезагрузить все, что только можно. Все процессы, работающие в фоновом режиме, будут перезапущены, а лишние приложения — закрыты, поэтому многие ошибки могут решиться сами собой.
Перезагружаем компьютер
Выдача разрешения
При первом и последующих подключениях устройства USB-кабелем к компьютеру на экране появится уведомление, в котором вас спросят, доверяете ли вы этому компьютеру. Если вы ответите «Отмена» или просто проигнорируете сообщение, то iTunes не сможет синхронизироваться с вашим устройством, поэтому необходимо выдать разрешение.
Выдаем разрешение компьютеру
Проверка и замена USB-кабеля
Если перезагрузка не помогла, то следует проверить, не имеет ли USB-кабель внешних и заметных повреждений, перегибов, проколов. Следует попробовать подключить устройство этим же USB-кабелем к любому другому компьютеру или ноутбуку, если это возможно, и проверить, будет ли там актуальна эта проблема. Но перед проведением вышеописанного эксперимента, необходимо прочистите вход Lightning. Также можно переподключить устройство к другому USB-порту вашего компьютера.
Прочищаем вход для USB-кабеля
Обновление iTunes
Если версия программа неактуальна на данный момент, то она может работать некорректно, следует ее обновить:
-
Запустите программу iTunes из меню компьютера.
-
Откройте меню, которое находится в верхней части программы — «Сервис».
-
Разверните подраздел «Обновления».
-
Дальше программа все сделает сама: проверит, есть ли на данный момент доступные обновления, и, если найдет их, то предложит вам их установить. От вас требуется одно — дать согласие.
Переустановка iTunes
Возможно, файлы приложения были повреждены вредоносным вирусом или, случайно, самим пользователем, то могут быть проблемы с его работой. Обновление программы в этом случае не поможет, следует скачать установочный файл со страницы официального сайта Apple, посвященной iTunes — http://www.apple.com/ru/itunes/download/, и заново пройти процесс установки iTunes, предварительно удалив предыдущую версию.
Скачиваем iTunes
Устранение конфликта между iTunes и антивирусом
Возможно, действия iTunes по ошибке ограничивает действующий на вашем компьютере или ноутбуке антивирус. Но для начала надо выяснить, видит ли компьютер ваше Apple-устройство. Далее будут представлены инструкции для каждой операционной системы отдельно.
Mac OS
-
Нажмите на клавиатуре кнопку Option и разверните главное меню Apple, нажав на яблоко.
-
Перейдите к разделу «Сведения о системе».
-
Перейдите к подразделу «Отчет о системе».
-
В блоке «Аппаратные средства» выберите параметр USB.
-
Если компьютер видит ваше устройство, то оно отобразится в списке подключенных под своим именем. Полностью отключите антивирус и попробуйте синхронизироваться заново. Если же устройства в списке нет, то проблема не в iTunes и конфликтующих приложениях, а в USB-порте, USB-кабеле или в самом устройстве.
Windows
-
Через поиск Windows откройте программу «Диспетчер устройств».
-
Разверните вкладку «Контроллеры USB».
-
Если Apple-устройство находится в списке, то используйте инструкцию ниже. Если же компьютер не видит ваш телефон или планшет, то проблема в USB-кабеле, USB-порте или в самом подключенном устройстве.
Какой путь решения проблемы выбрать для вашего случая зависит от того, какой значок отображается напротив вашего подключенного устройства:
-
Если значка вообще нет, то отключите полностью антивирус и попробуйте повторить синхронизацию.
- Если значок возле Apple Mobile Device USB Driver имеет стрелочку вниз, то это означает, что драйвера отключены или отсутствуют. Кликнете по нему правой кнопкой мыши и в открывшемся меню нажмите на параметр «Включить». Проблема с синхронизацией должна пропасть, возможно, придется перезагрузить компьютер.
-
Если напротив значка драйвера есть восклицательный или вопросительный знак, то необходимо установить или обновить драйвера устройства самостоятельно. Чтобы это сделать, необходимо в контекстном меню выбрать функцию «Обновить» и указать путь до файла usbaapl, который находится в папке Apple/Mobile/Device/Support/Drivers.
Заключение
Причин, по которым смартфон не соединяется с плеером iTunes, достаточно много, они могут крыться как в прошивке мобильного телефона или компьютера, так и механических повреждениях кабеля либо разъемов для установки синхронизации. Ряд действий по починке можно выполнить самостоятельно, если же для этого вам не хватает опыта, умений или в результате выполненных действий устранить неисправность не получилось, лучше обратиться к специалистам.
В компании, где проводят ремонт техники iPhone и настройку программного обеспечения, как правило, настраивают соединение с Айтюнс в течение 1-2 часов, стоимость работ зависит от сложности.




